この記事には広告を含む場合があります。記事内で紹介する商品やサービスを購入することで、当サイトに売り上げの一部が還元されることがあります。
こんばんは、ヨフカシです。
今回はパソコン作業を快適にする設定を解説します。
ブラウザ版のGoogle Chromeは、複数のGoogleアカウントを切り替えて使えます。
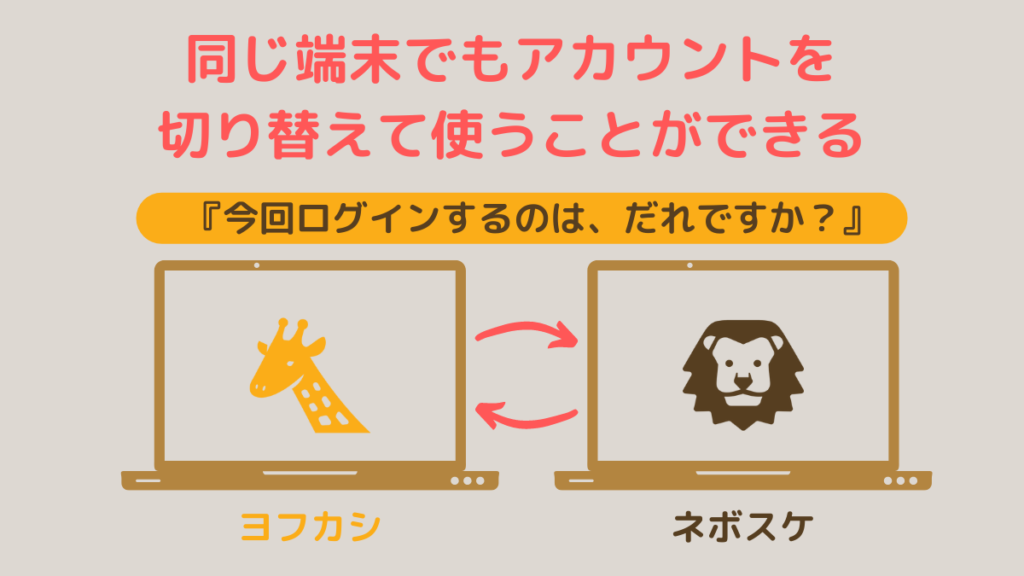
パソコンでGoogle Chromeを使うときも、Chromeブラウザを開いてからアカウントを切り替える方法があります。
しかし毎回、切り替えの手間が面倒くさい。
そんなときは、デスクトップ画面にアカウント別のショートカットがあれば、もっと簡単に便利に使えますよね。
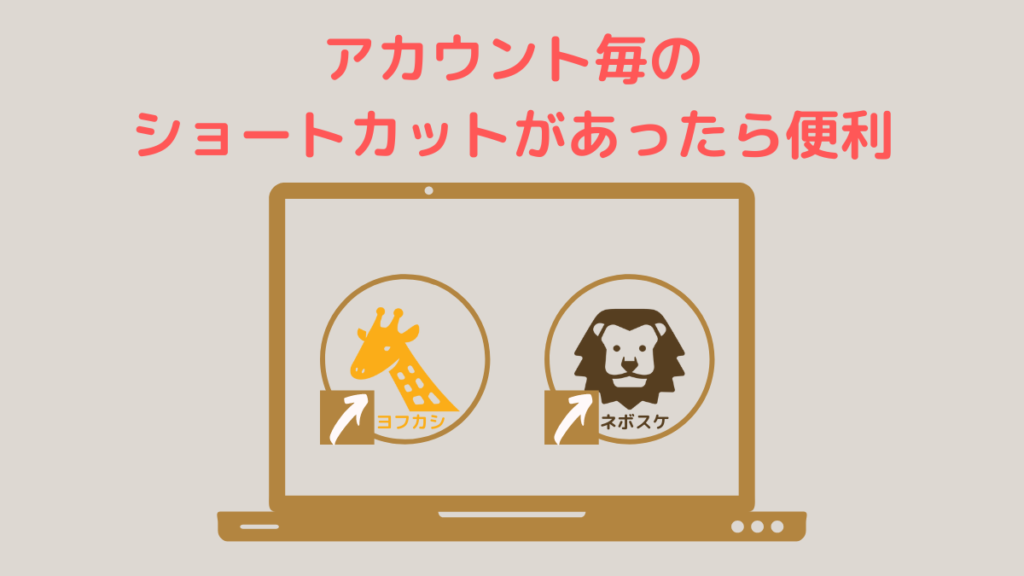
そこで、今回はGoogle Chromeのアカウント別のショートカットを、パソコンのデスクトップ画面に表示させる方法を紹介します。
また不意にショートカットを消してしまった、理由もわからず消えてしまった、なんていう場合も、この方法で再び表示できます。
操作はむずかしくありません。
設定画面を呼び出して、ボタンをオンにするだけです。
- アカウントを切り替える
- アカウントを確認する
- Chromeの設定画面を開く
- 「Chromeプロファイルをカスタマイズ」を開く
- 「デスクトップにショートカットを作成する」をオンにする
ここまでがショートカットを表示させる手順になります。
では、画像付きで詳しく説明していきます。
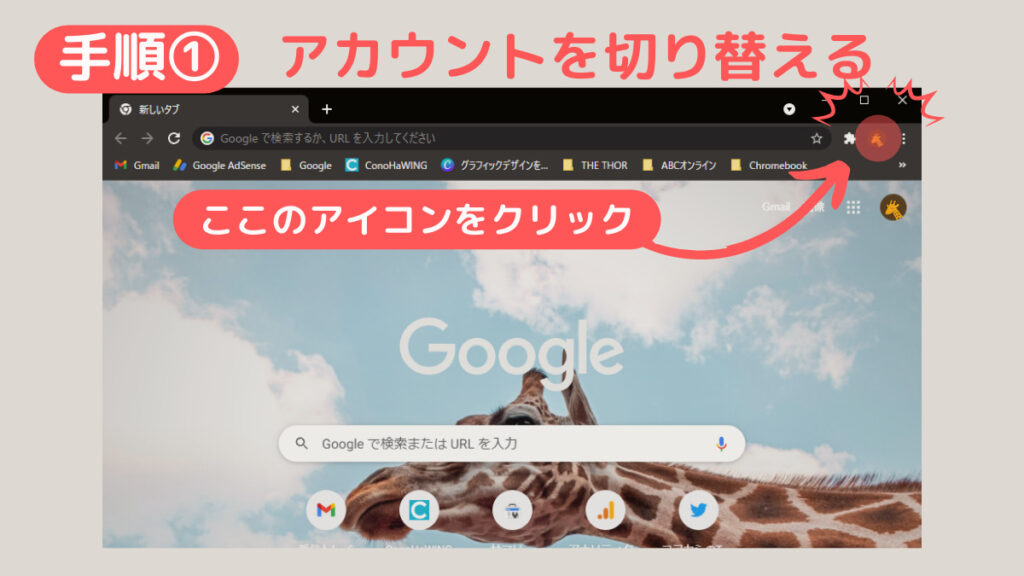
まずChromeブラウザを開いて「ショートカットを作りたいアカウント」を表示させます。
画面右上にあるアカウンアイコンをクリックします。
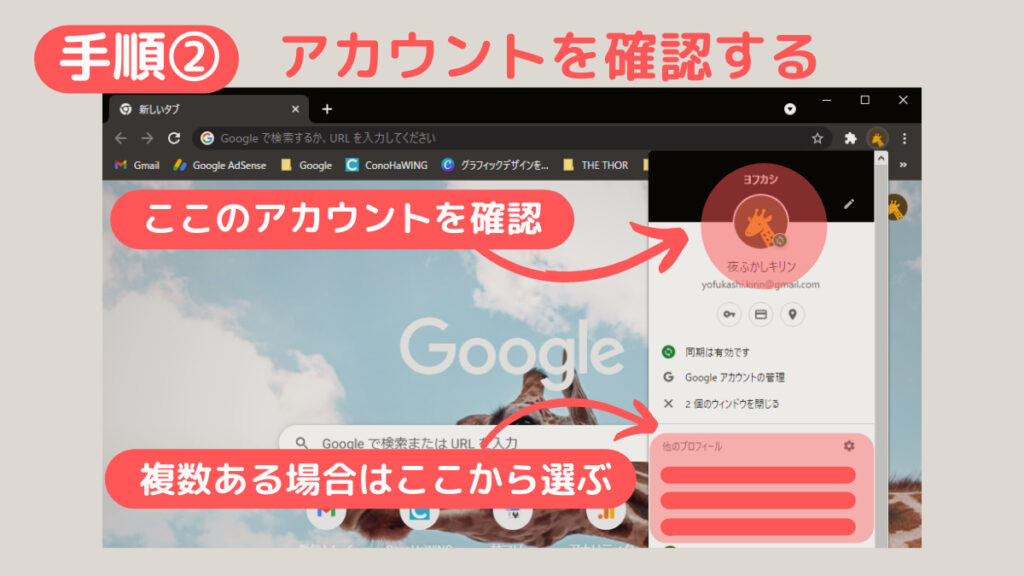
選んだアカウントが、ショートカットを作成したいアカウントであることを確認します。
複数のアカウントがあり、他のアカウントのショートカットを作成したい場合は、下に表示された別のアカウントを選んでください。
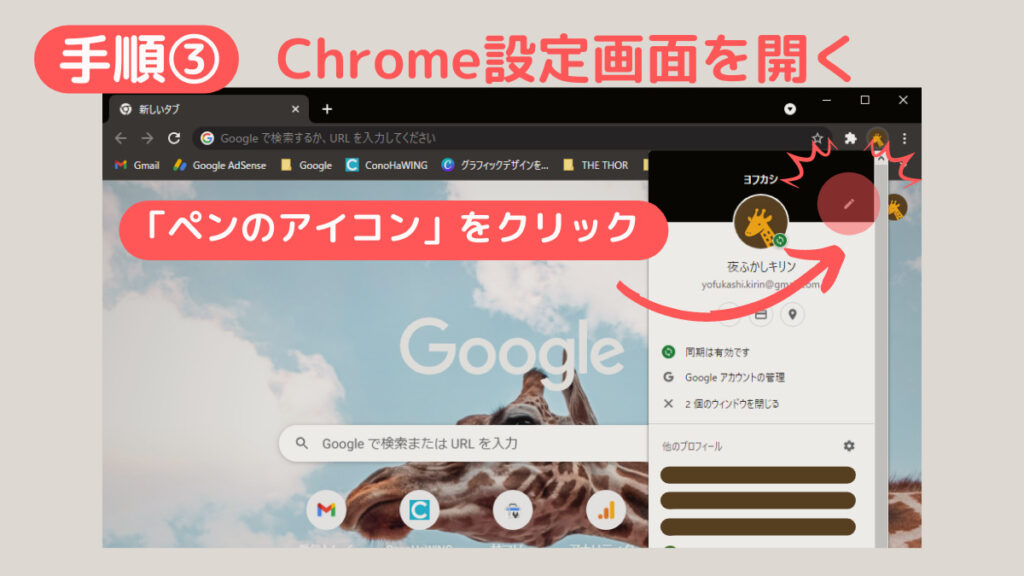
アカウントの横にある「ペンのアイコン」をクリックして、Chromeの設定画面を開きます。
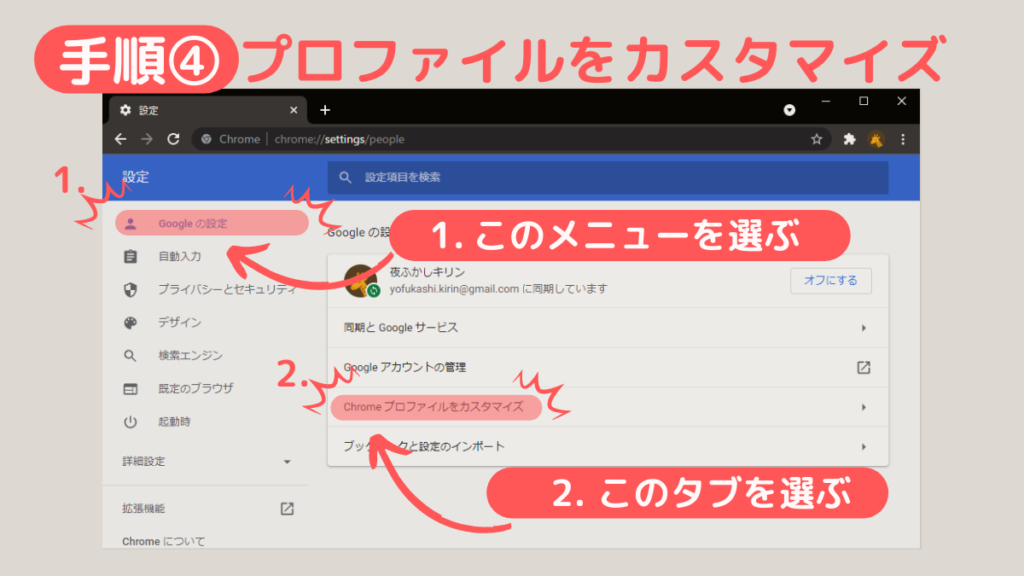
表示されたChromeの設定画面の左にあるメニューから「Googleの設定」→「Chromeプロファイルをカスタマイズ」を選択します。
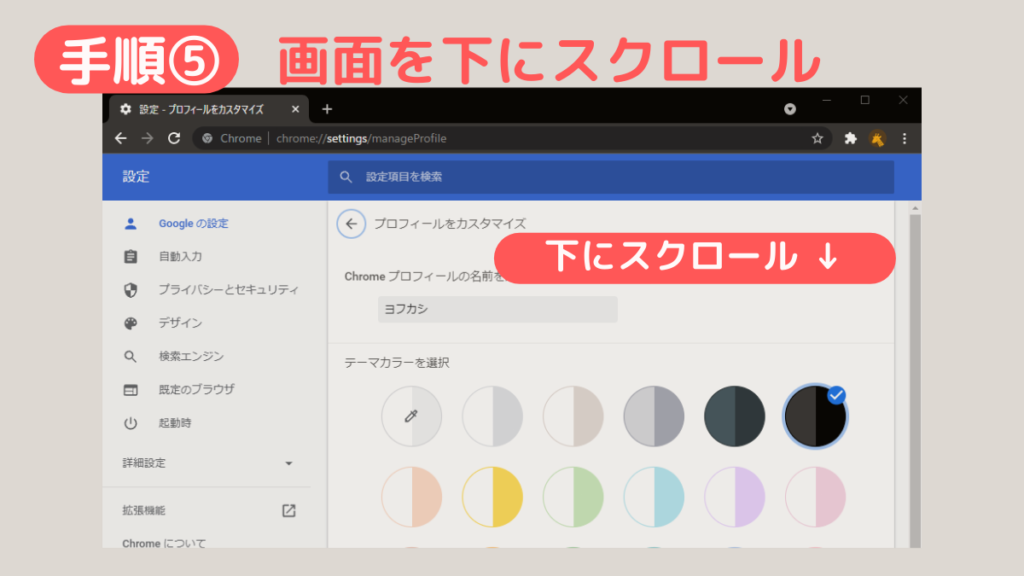
この画面の下部に「ショートカットを作成する」という項目が出てくるので、スクロールします。
(おそらく最初に表示されるデフォルトの画面が、この画面になっていると思われます)
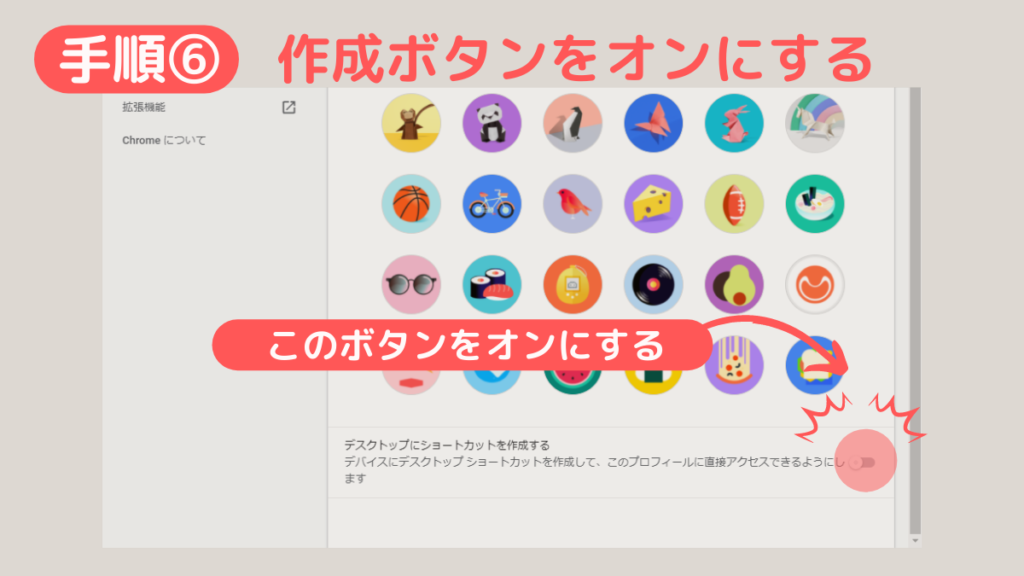
下にスクロールすると「デスクトップのショートカットを作成する」という項目が出てきます。
画面の右側にスライドボタンがあるので「オン / オフ」の設定ができます。
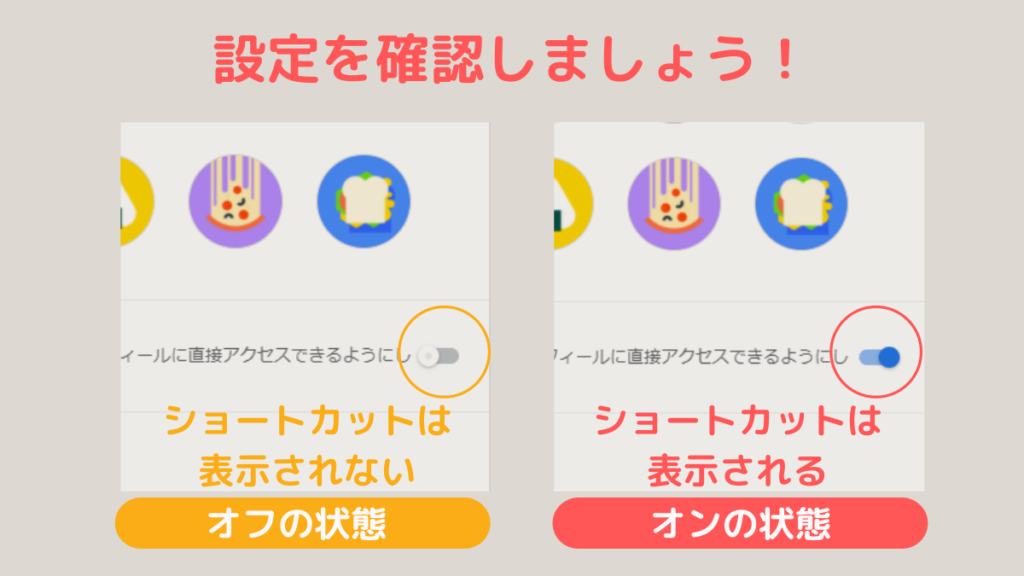
以上で、パソコンのデスクトップ画面にChromeのショートカットが表示されるようになりました。
デスクトップ画面のどこかにあるはずなので、がんばって見つけてください。
どうしても見つからない場合は「オン / オフ」を繰り返し切り替えれば、デスクトップ画面上のどこかが変化するので、見つけやすいかもしれません。
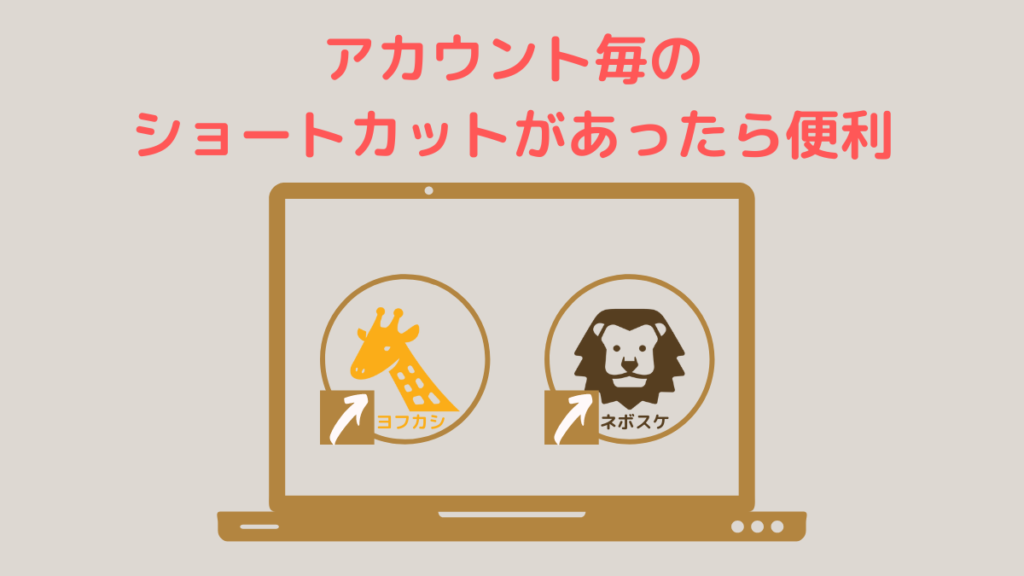
今や複数のGoogleアカウントを使うのは、珍しいことではありません。
私も、仕事用、プライベート用、ブログ用と、いくつかのGoogleアカウント使っています。
パソコンで操作する際は、切り替えのひと手間でも省けるように、デスクトップ画面にショートカットがあると、とても便利です。
いざ作成したいときは正しく手順を踏まないと作成できないので、戸惑う方もいるかと思います。
誤って消してしまっても、作成できるので安心してください。




