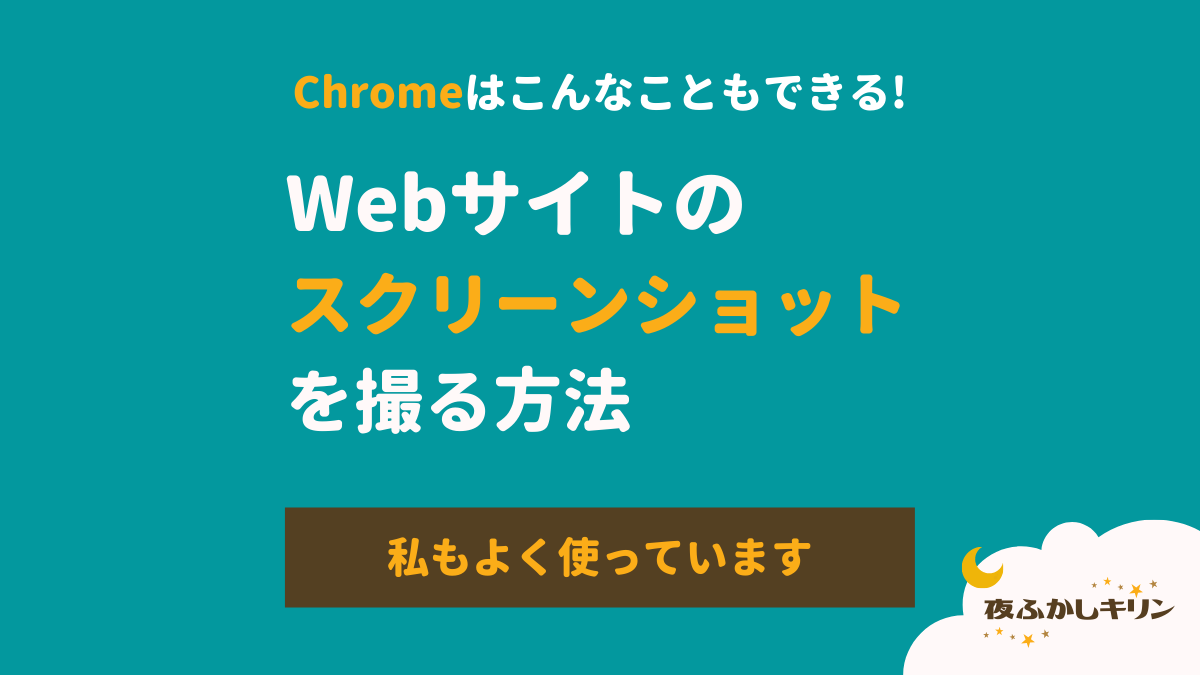パソコン版のChromeブラウザの便利な機能を紹介します。
今回紹介するのは、インターネットでファイルをダウンロードしたときの保存先を、Googleのアカウント毎に指定する方法です。
パソコンの設定を変更していない人に多くみられるのが、インターネットからダウンロードしたファイルが、全て同じフォルダに保存される状態になっているケース。
なんでもかんでも「ダウンロード」というフォルダに入ってしまい、ファイルを探すのが大変な状態になっていませんか?
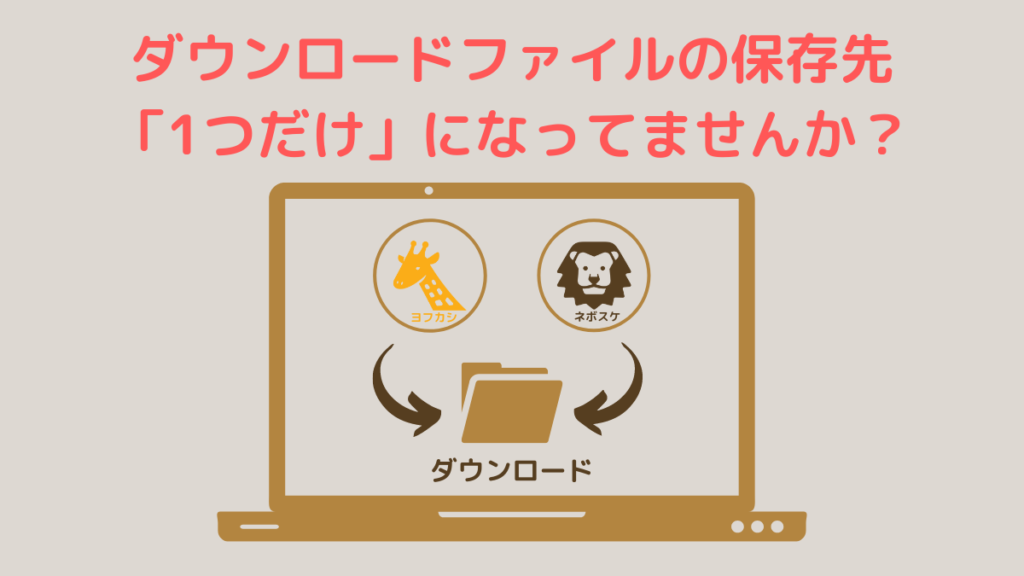
今回紹介する設定を行えば、ファイルのダウンロード先を個別に指定できます。
ファイルを探す手間が省け、作業効率が格段にアップします。
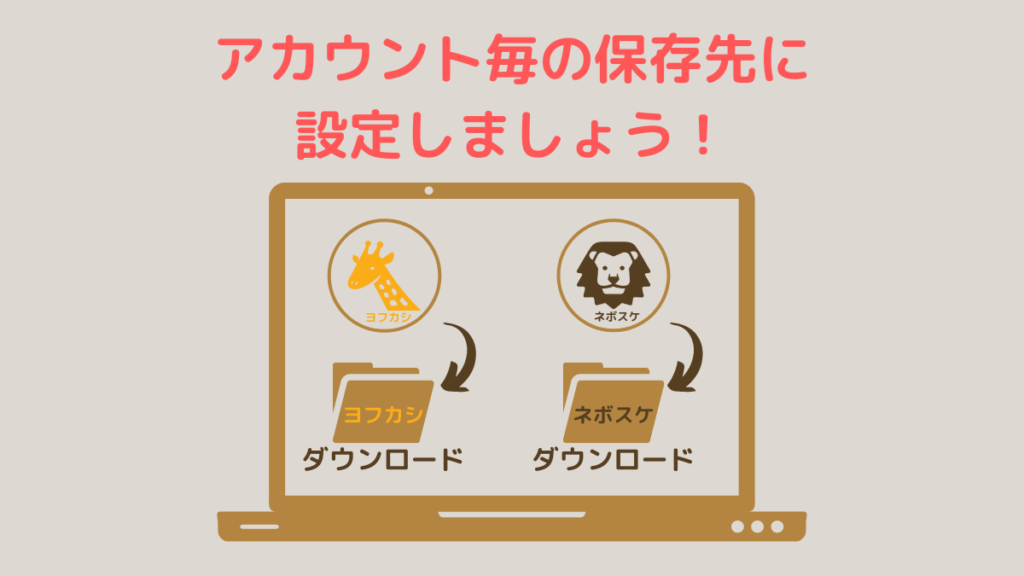
パソコン操作していて、インターネットからファイルをダウンロードすることがあります。
ダウンロードしたファイルを保存する場所は決めていますか?
保存先の設定を変更していない人は「ダウンロード」というフォルダに保存先が設定されているはずです。ダウンロードしたファイルを見失わないためにも「保存先はここだけ!」と決めておくのも大事。
しかし、あらゆるファイルが同じフォルダに保存されてしまい、目的のファイルを探し出すのに手間がかかる状況も困ります。
今回紹介するのは、ダウンロードする時点で整理できる方法です。
作業効率がグンとよくなります。
Googleのブラウザ「Chrome」には、アカウントごとにダウンロードファイルの保存先を指定できる機能があります。
この機能を使うことで「どのアカウントでダウンロードしたファイルなのか?」という仕分けができます。
- アカウントを切り替える
- アカウントを確認する
- Chromeの設定画面を開く
- 詳細設定を開く
- 保存先(フォルダ)を入力する
では、画像付きで詳しく説明していきます。
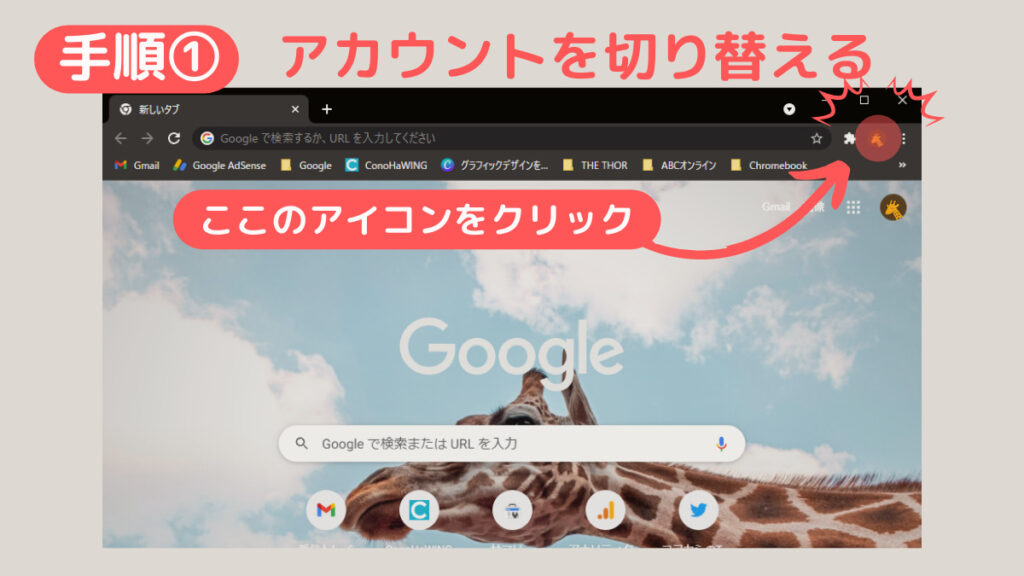
Chromeブラウザを開いて、アカウントを表示させます。
画面右上のアカウントアイコンをクリックします。
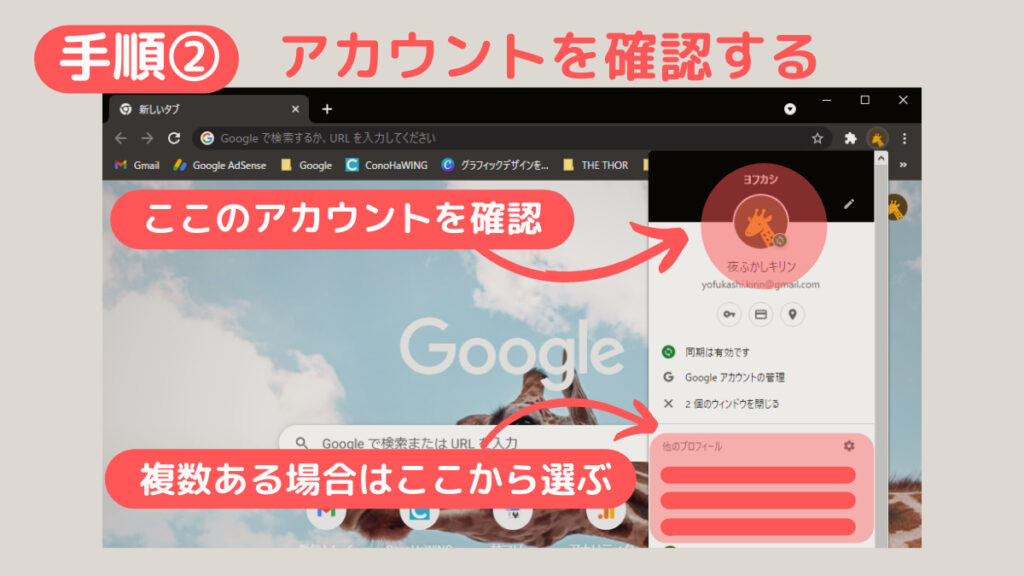
選んだアカウントを確認します。
複数のアカウントがある場合は、右下に表示されます。
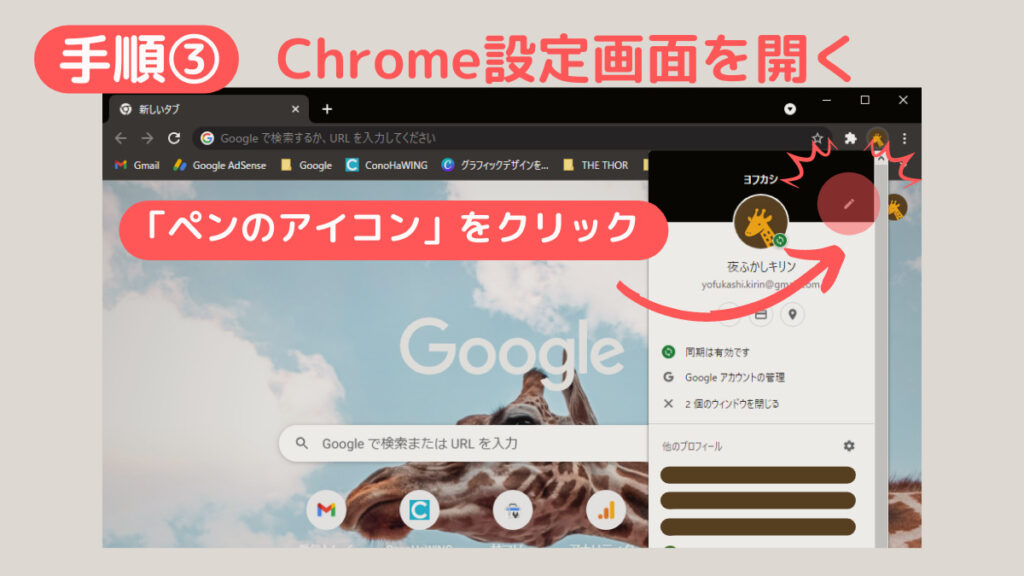
アカウントアイコンの横にある「ペンのアイコン」をクリックして区Chromeの設定画面を開きます。
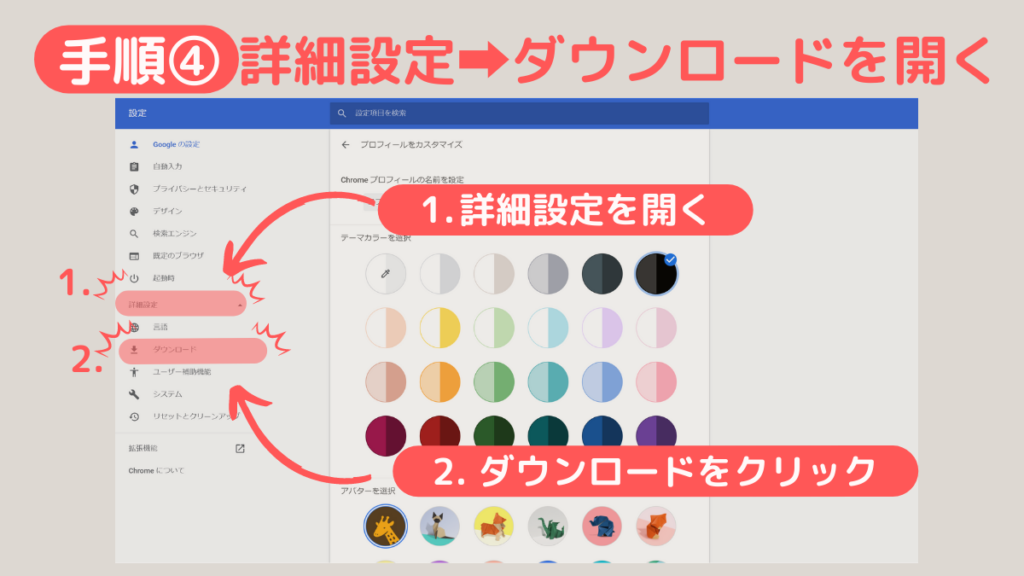
Chromeの設定画面を開いたら、左側のメニューから「詳細設定」をクリックすうると、さらにメニューが開きます。
「詳細設定」のタブ内の「ダウンロード」をクリックしてページを開きます。
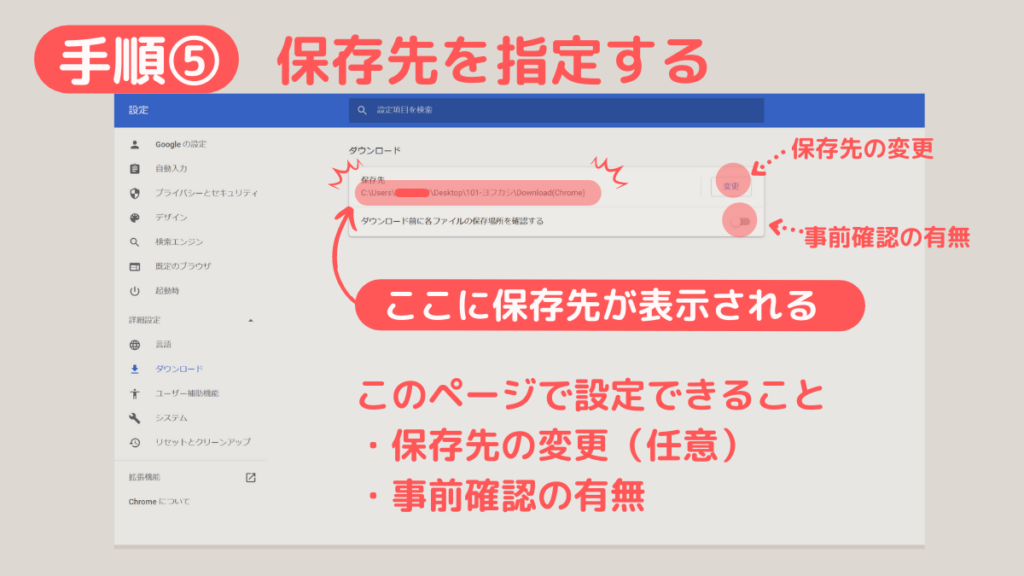
「ダウンロード」のページで保存先の設定ができます。
表示されているアドレスがパソコン内の保存先です。
保存先を変更したいときは、右側の「変更」ボタンをクリックしてパソコン内のフォルダを選ぶことができます。
保存先の設定方法
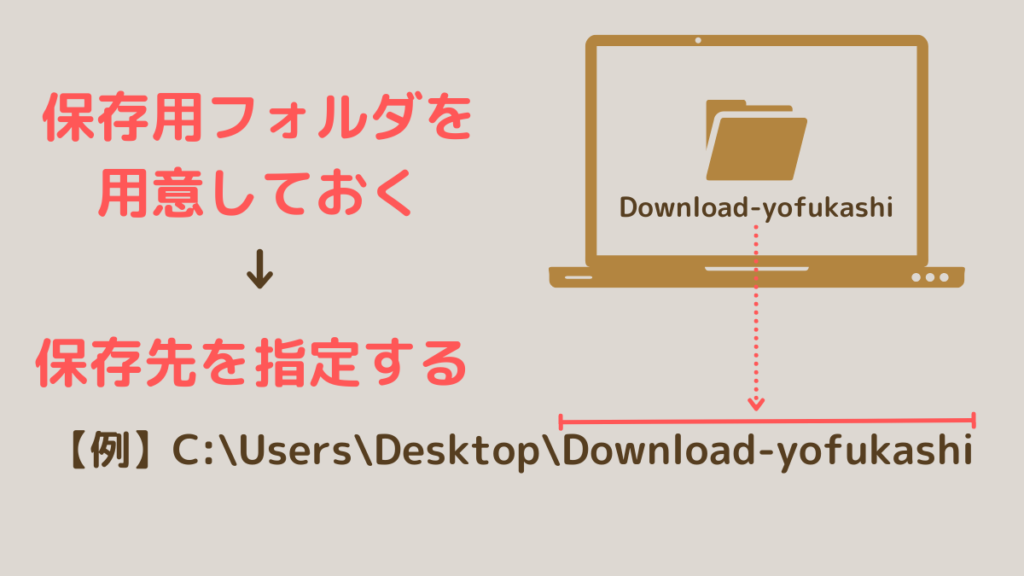
保存先の設定方法は「変更」ボタンをクリックしパソコン内のフォルダを選ぶだけです。
あらかじめデスクトップなどにフォルダを用意しておくとスムーズに設定できます。
事前確認の有無
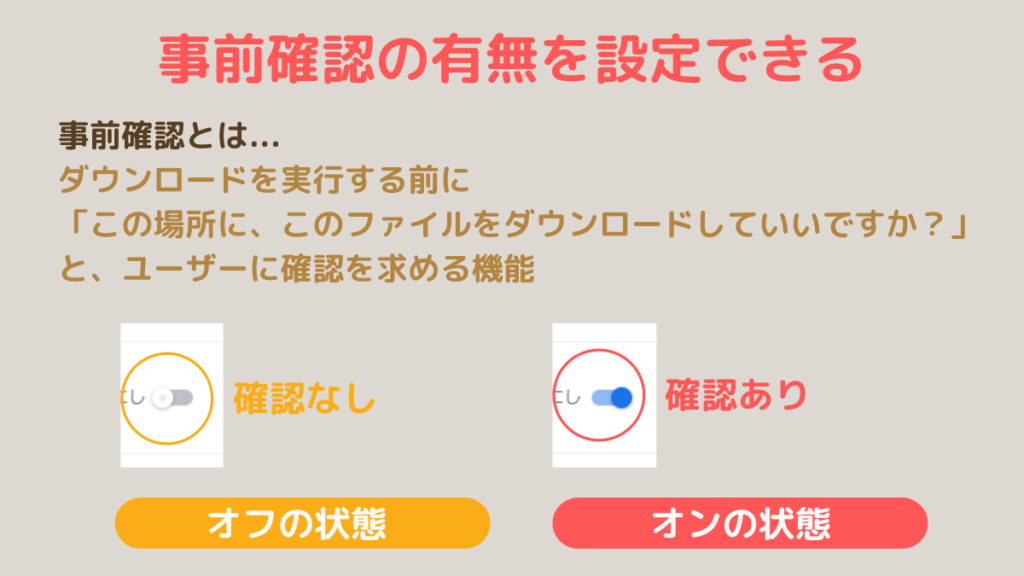
「ダウンロード時にファイルの保存場所を確認する」の項目は、いわゆる事前確認です。
ダウンロードを実行する前に「パソコン内のこの場所に、このファイルをダウンロードしていいですか?」と、ユーザーに確認を求める機能です。
この機能の「オン/ オフ」は個人の好みで選んでください。
毎回確認を求められるにが面倒くさいと感じる人は「オフ」でもいいです。(私はオフにしています)
ダウンロードは、外部ファイルを取り込むためウィルス感染などのリスクがあります。
事前の確認の機能を「オン」にすると、操作ミスによる誤ダウンロードの防止になり、また危険なファイルが紛れてた場合の回避にもつながります。
以上で、ダウンロード先の指定に関する設定は終わりです。
そのブラウザからダウンロードしたファイルは、すべて設定したフォルダに保存されるようになります。
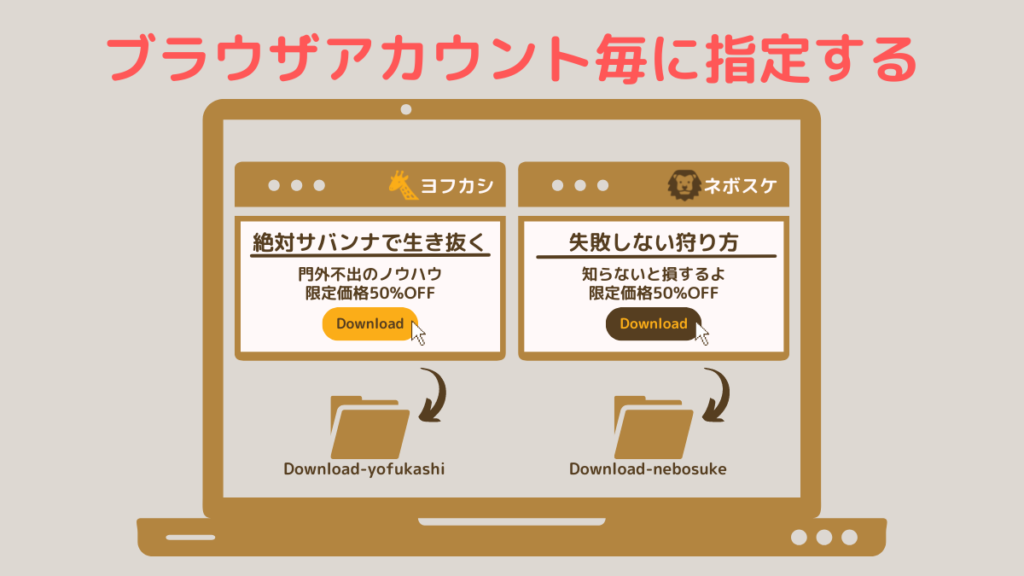
他のアカウントでも、同様の手順で個別に設定しておきます。
このように、アカウント毎にダウンロード先を用意してあげることで、ダウンロード後のファイル整理の手間が省けます。
Googleアカウントの便利な使い方を紹介しました。
今回は、アカウント別にダウンロード先を設定することで、ファイル整理が楽になる方法です。
「ダウンロードしたファイルがごちゃごちゃになって困ってる…」という人は、ぜひ使ってみてください。
他にも、私が実践している方法があります。
仕事用、プライベート用、ブログ用など、いくつかのGoogleアカウントを使い分けている方は参考にしてください。
複数のGoogleアカウントの使い分けに便利!パソコンのデスクトップにアカウント別のChromeショートカットを作成する方法