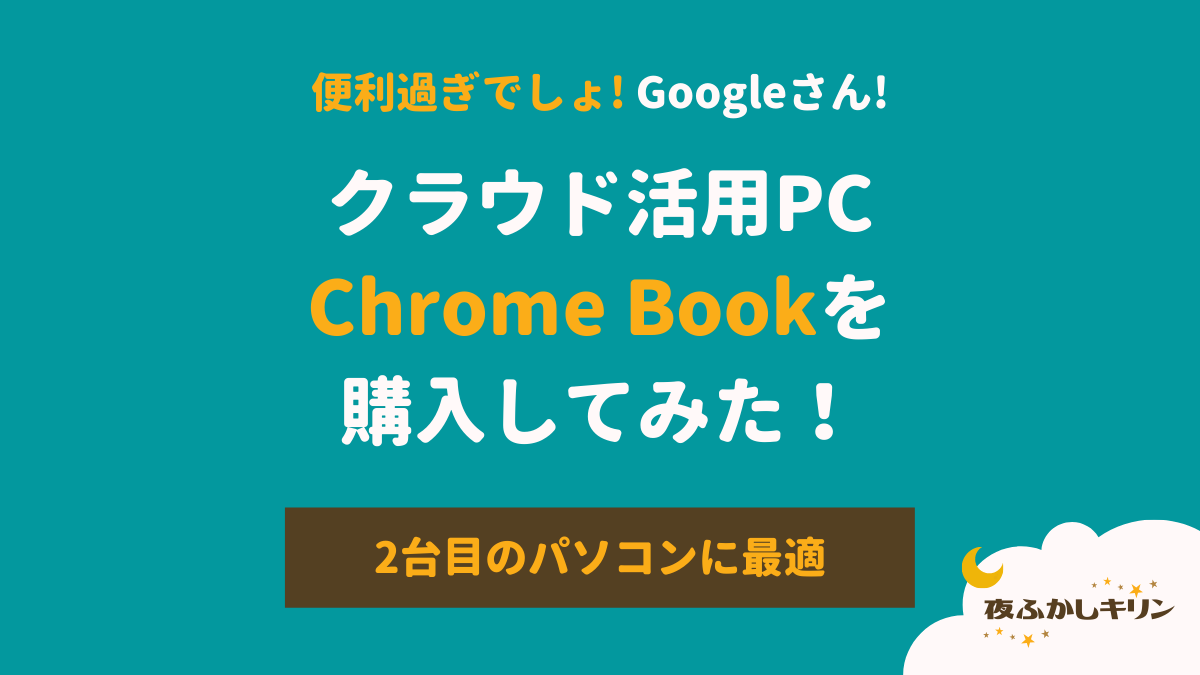広告を含む記事です
今日も元気に個人商店を営んでいる40代「ヨフカシ(@yofukashi-kirin)」です。
2020年10月に発売されたGoogle のノートパソコン Chromebook (クロームブック)を購入しました。
購入したきっかけは、Googleが提供するクラウドサービスが、便利で素晴らしいものだと気がついて、もっとGoogleを活用しようと思ったから。
今回は、Chromebookの使い心地の良さ、コスパの良さを、みなさんに知っていただけたらと思い、購入直後の体験レビューを投稿します。
Chromebookの購入を検討されている方は、ぜひ、参考にしてください。
- Chromebookって何?
- Chromebookってホントに便利なの?
- 買う時に注意することは?
目次の項目をクリックして移動できます
まずは、私が購入したモデルの説明から。

購入した「Chromebook」のモデル
acer社の「Chromebook315」
- 15.6型の大画面モニター(B4サイズ)
- キーボードはエンキー付きのタイプ
- CPU:インテルセル音プロセッサーN4020
- メモリ:4GB
- ストレージ:32GB
- バッテリー:12.5時間
- 重量:1.63kg
- 発売:2020年10月22日
- 価格:32,800円(本体、税込み価格)
「大画面」と「テンキー付き」は、必須条件でした。
どちらも個人的な好みです。
本体だけで移動したいので、付属品は減らしたい。
というか、全くない方がいい。
テンキー付きを選んだら、必然的に大画面になったとも言えます。

家の中だけで使うから機能を重視しました
|広告|
- 持ち運びにはコンパクトなもモデルがおすすめ
- 画面サイズは「11~13型」のモデルが軽くて持ち運びやすい
- Chromebookは、テンキーなしが主流
- テンキー付きのモデルの方が少ない
Chromebookの発売メーカーはいくつかありますが、参考までに「acer社のChromebookのモデル一覧ページ」のリンクを載せておきます。
私が、叶えたかった「理想」は、「家の中のどこにいても同じ作業ができる環境」でした。
私が一番「買ってよかった」と思っているのが、これ。
今までパソコンの作業をするときは、お店の一角にある「事務所」と呼んでいるスペースに籠もっていました。
お店の「事務所」は、“ 某魔法使いの少年 ”が過ごしていたような階段下のスペースで、狭く、夏は暑く、冬は寒い、という過酷な環境。
作業に集中できる環境ですが、ずっと一人きりになってしまうのも、辛かったです。同じ建物内にいながら、家族と離れ離れでした。

冬はコタツで作業できたら最高だね
Chromebookのおかげで、リビングにいながら作業ができるようになり、家族と同じ空間に居る時間が増えました。
では、Chromebook について説明していきます。
Chromebook とは、 Google 専用のノートパソコンのこと。
Googleが開発したOS「ChromeOS」を搭載しており、Google が提供する機能やサービスを駆使して作業するノートパソコンです。

Googleのサービスを有効活用できるよ!
Chromebookを活用するには、Googleのサービスとの連携が必須。
以下の2つは必要です。
- ネットワーク接続(Wi-fi / モバイル通信機 など)
- Googleアカウント
「Googleアカウント」は、サービスを利用する以外にも、Chromebookの本体のログインにも使います。
- Googleのサービスが使えるノードパソコン
- ネットワーク接続は必須
- Googleアカウントがあれば、すぐに使える
Googleのあらゆる機能を使うことができます。
- インターネット検索
- 動画の視聴(YouTubeなど)
- メールのやり取り(Gmailなど)
- SNS(Twitter / Instagram / Facebook など)
- 文章作成(ドキュメント)
- 表計算資料の作成(スプレッドシート)
- 画像の編集(スライド)
作成したデータやメディアファイルは「Googleドライブ」と呼ばれるアカウント上のクラウドストレージに保存が可能。クラウドに保存すれば、複数の端末で、データの呼び出しと編集ができます。
クラウドってなに?
通信ネットワークを使ったデータの保管機能

複数の端末(デバイス)からデータにアクセスができるシステム
Chromebookは、このクラウド機能を基本としています。
「Googleドライブ」に保存したデータをあらかじめダウンロードし、本体に保存しておけば、オフラインの環境でも閲覧や編集が可能。
WindowsやMacなどの一般的なパソコンと比べて、異なる特徴があります。
- クラウド型に特化した本体設計
- 本体価格が安い
- 自動更新によるセキュリティの維持
Chromebookは、クラウドを介したブラウザ上で行う「軽い作業」をメインに想定しています。
さらに、データの保管もクラウドを利用するので、本体に内蔵するストレージ容量を小さくできます。
- ブラウザで処理できる「軽い作業」がメイン
- データの保存はクラウドを活用する前提
一番の特徴と言えるのが、価格の安さ。
安いモデルで3万円代から販売されており、他のパソコンに比べお手頃な価格です。
- クラウドを活用する前提だから「高機能 / 高性能」である必要がない
- 本体内蔵ストレージが小さいので、生産コストが安く抑えられている

ブラウザがスムーズに動く程度でいいので、高い部品を使わない分、コストダウンできる
Chromebookには、独自の本体システムを守る仕組みがあります。
ウェブサイトへのアクセスやメールの開封などの「外部データとの接触」に対して、コンピューター内の隔離された仮想空間のみで接触を行う対策が施されています。
またGoogleによるOSの自動アップデートが設けられています。
Googleの機能も常に最新の状態に更新され、セキュリティも最新の状態に保たれます。
(ただし、有効期限があります。)
*「有効期限」の部分は、後ほど、詳しく説明します。
- 本体システムから離れた場所で外部と接触する仕組み
- Googleの無償アップデートにより、常に最新に保たれる(有効期限あり)

セキュリティソフトがいらない!
買う必要なし、インストール作業もなし。
Chromebookのメリットは、Googleの機能をフル活用できること。
特に、代表的なものは、クラウドを使った「データの作成と管理」です。
文章作成や、表計算資料の作成など、パソコンにインストールして使うようなプログラムを、ブラウザ上でいつでも作業できるのは、Googleならではの機能。
しかも、作業中でも自動で保存してくれるので「保存せずに閉じてデータが消える」なんて失敗が起こりません。
Googleアカウントを使用して、Chromebook以外の他の端末(スマートフォンやパソコン)からも、Googleドライブにアクセスして、保管しているデータを呼び出し、作業することができます。
以前は、このドライブの同期に対してあまりメリットを感じていませんでしたが、Androidスマホを使うようになり、データ、アプリ、メールを複数の端末で共有できるのは、便利な機能だと実感しています。
- ブラウザでいつでもアプリが使える
- データを自動で保存してくれる(保存ミスが起きない)
- 複数デバイスとの同期ができる
大変便利なChromebookですが、良いことばかりではありません。
デメリットのポイントもあります。
パソコンの使用目的が、画像編集や、動画の編集、または、イラストや音楽制作などの「重い作業」の場合、Chromebookは相応しくありません。
本体価格が3万円~5万円ぐらいの安いモデルは「ブラウザが動けばよい」ぐらいの処理能力(メモリ:4GB)が標準です。
このスペックでは「重い作業」はスムーズに動きません。
重い作業をやりたいなら、メモリ8GB以上は欲しいところです。
Chromebookの使い方としては、簡単な 作業に限られると思っていたほうがいいです。
Chromebookは「Googleplayストア」のアプリしか使用できない制限があります。
WindowsやMac用の外部のアプリの中には、対応していないものがあると思います。
その場合、インストールもできないので、諦めるしかありません。

一般的なパソコンとは、使い勝手がちがうんだね
もしも予算があるなら…
Chromebookでも、5万円以上のモデルで「メモリ8GB」以上のスペックのモデルがあります。
スペック面のデメリットは、解消できます。
しかし、アプリ制限のデメリットは、どうしても残ります。
正直、5万円以上の予算があるなら、Chromebookに限定せず、汎用性の高いWindowsのパソコンを選ぶことも、考えた方がいいと思います。
Chromebookのことが理解できても、こんな疑問が残りませんか?
- 安いなりの理由がある?
- スペックが低いから動きが鈍そう…
- 結局、使いものにならなかったら、どうしよう…

なんとなく「中途半端」な気がしてしまう
その疑問に対して「使い方次第」という返答もありますが、私は、体験者として、中途半端でなはく、無駄を省き機能を限定したパソコンだと、お答えします。
基本的には「軽い作業」がメインで、もったりすることなく、サクサク動きます。
使わないような余計な機能を削っている点も、コスパの良さだと、私は思います。
体験者として断言します!
Chromebookは
無駄を省いた機能限定型のパソコン
ここから実際の体験レビューをお伝えしていきます。
良かったポイントを5つ紹介します。
スリープ状態からの回復はもちろん速いですが、電源が落ちている状態からでも、本体を開けば、自動で起動します。
しかも、その状態からログイン画面が表示されるまで、10秒かかりません。
パスワード入力をしてログインしたあと、ホーム画面が表示されるまでを計測しても、トータルで15秒以内です。
- 電源スイッチを押す
- Wi-fiの接続を設定する
- Googleアカウントを入力してログイン完了
その後の煩わしい設定は、必要ありません。
はじめての起動でも、1分後には「マイパソコン」として使えます。

パソコンを開くだけで、すぐに作業できる!
私は、接客がある仕事なので、お客さんの来店があれば、作業中でも中断することが多いです。
中断する際は、パッと席を離れてしまうので「保存」もできない状況で、放置してしまいます。
そんな状況でも、Chromebookで作業していれば、Googleのクラウドに自動保存されているので、データ消失の心配がなく安心です。
中断した作業再開も簡単です。

「保存」ってなに?
っていうくらい意識しなくなりました
Googleのアカウントだけで「スマホ」「ノートPC 」「 メインPC 」の全てにログインできるので、端末ごとに作業分担ができます。
スマホだと、画面が小さく、ちょっとメモする程度の作業に限られる。
メインPCだと、場所が限られる。
Chromebookは、スマホよりも作業効率が良く、据え置きパソコンと違い場所の自由が利くので、すごく便利。
- スマホで記事のネタやアイディアをメモする
- →ノートPC(クロームブック)で記事の下書き
- →メインPCで記事の清書や画像素材の編集

クラウドのデータ共有が成せる技
用途に合わせて複数のgoogleアカウントを使い分けている方もいると思います。
Chromebookも、複数のアカウントを切り替えて使うことができるので、ご安心ください。


本体に一度アカウントを登録しておけば、起動後は選ぶだけ
私が買ったモデルは、発売メーカーの公式発表によると、バッテリーの持ち時間は、12.5時間でした。
実際に、ブログ作成のため、「ドキュメント」を開き、WordPressの作業画面、検索用のブラウザの3つのタブを開いた状態で、2時間の作業した結果、9%の消耗でした。
youtubeで動画を見たり、音楽を流しながら作業していれば、消費量は変動してきますが、データ入力の作業が中心であれば、バッテリーはかなり持ちます。

1回の充電で3日は使える
おまけですが、個人的にすごく感動したのが、本体が熱くならなかったこと。

ノートPCなのに本体の下側が熱くならないから、足の上に置いて作業もできるよ!
以上、私の体験レビューでした。
ここまで、Chromebookについて説明してきました。
欲しくなった方もいると思いますが、購入する前に注意事項があるので、必ずチェックしてください。
セキュリティに関することです。
Googleには自動更新ポリシーというものがあります。
Chromeが搭載されているデバイス(端末)が、定期的に自動更新されるサポート設定。
この設定により、どのデバイスにおいても、最新の機能が使えセキュリティが確保されています。
大変素晴らしい機能ですが、注意するポイントがあります。
サポートや保証は、購入した時点から「○年間」などと適用されるのが一般的な考え方ですが、Chromebookの場合は、購入した時点からのカウントではなく、発売日からのカウントになっています。
Chromebookのモデル(機種)ごとに設定されており、発売された時点で、サポートの有効期限が決まっています。
Chromebookは、発売直後で購入しようが、一年後に購入しようが、同じモデルであれば、どのタイミングで購入しても、自動更新サポートを受ける最後の日は全員一緒です。
言い換えれば、発売直後に購入して使う方が、使える期間が長くなります。
なるべく安くChromebookを購入したいと思って、型落ちを狙ったとしても、使える期間は、その分短くなってしまうのです。
この有効期限の設定があるので、期限が過ぎた瞬間に使い物になりません。
ということは、最初から「消耗品」のつもりで購入した方がいいでしょう。

私が購入したモデルは2026年6月まで。
モデルごとに設定があるので、発売直後のモデルを選びました
- 購入してからの期間ではない
- 発売された時点で決まっている
- 最新機種の発売直後だと長く使える
- 時間が経過した型落ち品は、安くても使える期間が短くなる
モデル(機種)ごとの有効期限を確認できるページ
Googleの公式ページ
Googleの自動更新ポリシ−について
Chromebookに対して、普通のパソコンの役割を求めてはいけない、と思います。
つまり、Chromebookを使う上で、パソコン一台あれば「あれも、これも、できる」という考え方は、捨てた方がいいです。
私は「家の中のどこでも作業ができる環境を手に入れる」という明確な目的があったので、最高の買い物になりました。

Chromebookは
Googleの
Googleによる
Googleのためのパソコン
|広告|
Chromebook は Google が開発した OS を搭載したノートパソコンで 、Google 専用のノートパソコンです。
メリットは、 Google が提供しているサービスをフル活用できること。
クラウド機能を活用し、隙間の時間に、ちょっとした作業をやっておきたい、メールをチェックしたい、浮かんだアイデアのメモや、作業のラフ設計を残したいなど、簡単な作業をするには便利です。
最大の強みは、フットワークの軽さです。
文章の下書き、データ素案の作成など、思いついた瞬間にメモを残すように、クラウドに記録しておくことができます。
反対に、デメリットは、基本的にGoogle以外のサービスが使いにくい点。
一般的なパソコンと違い、ソフトをインストール して機能を増やすことができない、データを保存する容量が少ない、重い作業ができない、などが挙げられます。
おすすめの使い方は、2台目のサブパソコンとして活用する方法。
高度で複雑な作業はメインの高性能パソコンにまかせましょう。
Chromebookは、低スペックですが、サクサク動きます。
ストレスはなく、快適に使っています。
間違いなく買って良かった最高の買い物でした。
最後に、購入するときは、欲しい機種の自動更新の有効期限をしっかりチェック!
これだけは忘れないでくださいね。
モデル(機種)ごとの有効期限を確認できるページ
Googleの公式ページ
Googleの自動更新ポリシ−について
これからは、私も、このChromebookを使って、もっと記事を書いて投稿ペースを上げて行けるように、がんばります!