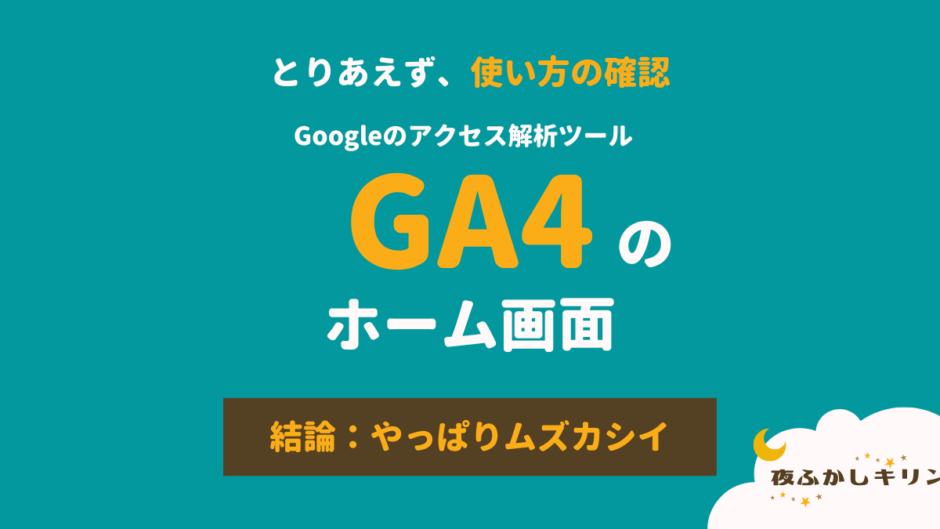「Google analytics(グーグルアナリティクス)」は、Googeが提供しているアクセス状況を分析できるツールです。
多くのサイト運営者が必須ツールとして導入しているでしょう。
ところが導入したものの、使い方がわからずに放置してる人もいませんか?
特に「GA4」と呼ばれる新しいシステムになってからは、用語がむずかしくなったり、データの集計方法や結果の意味が旧式のシステム(UA)とは異なる概念になっているため、使いこなせていない人も多いでしょう。
なんて偉そうに書いていますが、私もまさしくこの状態です。
そこで、少しでもGA4を活用するために使い方を調べました。
とりあえずGA4で一番目にする機会の多い「ホーム画面」の使い方を確認します。
「ホーム画面」は、一般的に「管理画面」や「ダッシュボード」と呼ばれる画面と同じ役割です。
この記事では、ホーム画面の要素を下記の3つに分類します。
- グラフ
- リアルタイム
- その他(履歴、おすすめ、お知らせ)
まずはホーム画面を開いたとき最初に見える「グラフ」についてです。
集計したデータが折れ線グラフで表示されています。
- 表示される指標は4つ
- 他にも指標がある
- 指標を自分で選択できる
- 集計期間を変更できる
- 過去の集計データと比較できる
グラフに関して、できることは
- 指標の設定(4つまで)
- 集計期間の設定
- レポートのスナップショットへ移動する
この3つですね。
指標は4つ設定ができ、タブで切り替えるような表示になっています。
4つの指標は、デフォルトでは「選択を任せる」に設定されています。
この「選択を任せる」は、システム側がおすすめする指標を判断して自動で設定しているようです。(チェックした頻度が高いものを表示させるなど)
Webサイトは、それぞれ運用歴、運営目的、アクセス状況などが異なるので、デフォルトで設定されている指標が全員同じというわけではなさそうです。
実際に、私が運営している複数のサイトで、このグラフを確認しましたが、それぞれ異なる指標が選択されていました。
つまり、指定しなくても参考になりそうなデータを自動で表示してくれているので、なんとなくの分析結果を得ることができます。
反対に分析の参考にしたいデータが明確にあるなら、システムにおまかせするのではなく、自分で指標を設定しましょう。
設定は、リストから選ぶだけなので、いつでも簡単に変更できます。
- デフォルトはGA4のシステムによる自動設定
- 任意の指標を設定できる
- 設定方法はリストから選ぶだけ
分析といってもむずかしく考えずに「日頃からチェックしておきたい指標を4つ選ぶ」くらいの感覚でもかまわないと思います。(←分析が苦手な自分に向けて言ってます)
指標の選択をするときに表示されるリストを解説します。
ポイントは、
- 検索
- 候補(ブラウザ版の表示)
の2つの項目です。
「検索」は、キーワードから探すときに使います。
「候補」は、ブラウザ版で表示される項目で、中身は「おすすめの指標(10個)」がリスト化されています。
スマホのアプリ版では、シンプルな表示のため「候補」の表示はなく「検索」と「おすすめの指標(10個)」を合わせた11個の項目がリストになっています。
おすすめの指標(10個)は、システム側の判断による自動推奨なので、共通した内容ではありません
「検索」を使えば、すべての指標を呼び出すことができるので、ブラウザ版とアプリ版で見た目は異なりますが、できることに差はありません。
そして、最も知りたいのは、それぞれの指標の説明ですよね?
例えば「セッション」の項目について
- どんなデータなのか
- なんの分析の参考になるのか
- 自分に必要なデータなのか
などを判断したいですが、名前だけでは判断しにくいです。
他にも、GA4には、聞いたことない用語やイメージしにくい用語ばかり。
詳しく説明したいところですが、
- 指標の数がたくさんある
- すべてを解説すると膨大な情報量になる
- 人それぞれで必要な指標が異なる
などの理由から、この記事内では説明を一旦省きます。
(時間があれば、追記するか、別の記事を作成するかもしれません)
グラフは、底辺が「時間軸」になっており、期間の変更ができます。
そして「実線(現在のデータ)」と「点線(過去のデータ)」の2種類の折れ線グラフが表示されているので、同期間での比較がわかりやすいグラフになっています。
時間の設定は
- 今日
- 昨日
- 過去7日間
- 過去28日間
- 過去90日間
- その他の期間(リストが開く)
- カスタム
から選択ができます。
「その他の期間」を開くと、リストが開き下記の選択肢が増えます
- 30日間
- 60日間
- 今四半期
- 過去12か月
- 今年(1月~今日)
- 前年
リストにある選択肢は「今日が起点」になっている設定が多いので、過去のある期間を振り返りたいときは「カスタム」で特定の期間を指定します。
グラフエリアの右隅にある「レポートのスナップショットを表示→」は、「レポート」のメニューへ移動するリンクになっています。
「レポートのスナップショット」とは、各種データのサマリー(要約)をまとめた画面のことで、各種データが種類ごとにカードのように並べられており、全体の状況を把握しやすい機能です。
デフォルトで設定されているカードもありますが、カスタマイズすることもできるので、自分の目的に合わせた「レポート概要」を作ることも可能です。
ここも詳細は省きます。
クリックすると「レポートへ移動する」ということを覚えておきましょう。
リアルタイムでは、今現在のアクセス状況が表示されます。
反応するアクセスは、過去30分以内のものです。
表示するデータの種類を選択できますが、あくまでサマリー(要約)なので、
- 場所( 国 or 市区町村 )
- ユーザー
の組み合わせに設定しておけばよいでしょう。
さらに詳しいデータは「リアルタイムを表示 →」から、リアルタイムのレポートページに進んで確認できます。
- 反応期間は過去30分間
- ユーザーの数がわかる
- アクセス元の場所がわかる
アクセス場所は、ざっくりとした場所です
最後に「その他」でまとめた項目を確認します。
- 最近アクセスしたもの(履歴)
- おすすめ
- 分析情報と最適化案(お知らせ)
個人的な補足を付けていますが、各項目を簡単におさらいします。
その他にまとめた、これらの項目は補足的な機能だと思っています。
ようするにGA4で利用した項目(or レポート)の履歴です。
いつ、その項目(or レポート)を開いたかという時間も「たった今」や「〇時間前」「〇日前」などで表示されます。
GA4がおすすめする指標のサマリーカードが横スライドで表示されています。
利用した頻度が高かったものなどを自動で表示していると思われますが、似たような内容を「レポートのスナップショット」で確認できます。
この項目は、異常なアクセスを感知した場合や、新しい分析の提案などを、管理者に伝えてくれるGA4からの「お知らせ」だと思っています。
自分では気が付けないことを教えてくれるのは、良い機能だと思います。
とは言いながら、ここで表示されたメッセージを受けて何かの行動を起こした経験は、私には、まだありません。
今回「GA4のホーム画面の使い方」について「問題点を見つける簡単な方法があったらいいのに…」という期待を込めて調べてみましたが、「やはり簡単ではない」ことが結論です。
むしろ「画面を眺めているだけでは意味がない」ことがわかりました。
GA4が集める多種多様なデータを、比較したり、組み合わせた分析ができれば、より奥深い細分化された問題点まで発見できるかもしれません。
しかし、そのためには
- サイト運営の目的や目標を明確にする
- GA4の指標について知識を深める
という前提が必要だと感じました。
次のステップとして、GA4の指標の詳細を勉強しようと思います。
記事を読んでいただきありがとうございました。
あまりお力になれずに申し訳ありません。