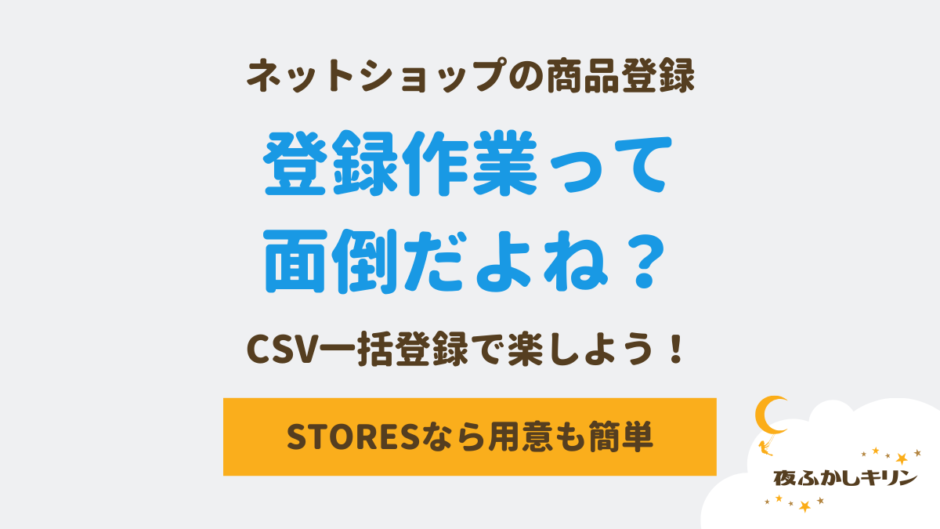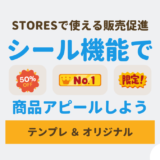この記事には広告を含む場合があります。記事内で紹介する商品やサービスを購入することで、当サイトに売り上げの一部が還元されることがあります。
こんばんは、ヨフカシです。
私はネットショップ作成サービスの「STORES![]() 」を利用してネットショップを運営しています。
」を利用してネットショップを運営しています。
ネットショップ運営の重要な作業のひとつが商品登録。
ショップの開店準備の頃は、ウキウキ楽しく取り組んでいることでしょう。
ところが、いざショップを運営してみると、掲載情報の修正や登録商品の新規追加や削除など、細やかなメンテナンス作業が必要になります。このメンテナンス作業は、地味で単調な繰り返し作業になってしまうこともあり、たまに飽きてしまったり面倒くさいと感じてしまうこともあります。
そんな「商品登録のお悩みを抱えるストアオーナー」に役立つのが今回の記事です。
STORES![]() の「CSVファイルをアップロードする」というやり方を紹介します。
の「CSVファイルをアップロードする」というやり方を紹介します。
これは簡単に説明すると「登録情報をリストデータ(表)にして読み込ませる方法」です。
登録時の「面倒な繰り返し作業」から解放され作業効率が上がるので、ぜひご活用ください。
まず「csv」について簡単に説明します。
- 「Comma Separated Values」の略
- 直訳は「カンマで値を分ける」という意味
- 各項目が「カンマ(,)」で区切られているデータ
この記事で専門的な解説をしてもややこしくなるので、要点を絞ります。
とりあえず下記のようなイメージを覚えてください。
CSVデータのイメージ
名前,性別,年代,職業
ヨフカシ,男,40代,自営業
ヨフカシの妻,女,40代,パート
ただ、上記のようなデータでは人間にはわかりにくいので、下記のような表に整える手法をよく使います。
| 名前 | 性別 | 年代 | 職業 |
| ヨフカシ | 男 | 40代 | 自営業 |
| ヨフカシの妻 | 女 | 40代 | パート |

カンマの代わりに表のマスで各項目を区切っています
このように規則性のあるデータを項目ごとにまとめるのに便利なのが「CSV」と覚えてください。
商品情報なら商品ごとに
- 商品名
- 価格
- 説明文
- 在庫数
などの項目が必要です。それらの項目ごとにまとめた表がCSVです。
表のCSVは「MicrosoftのExcel」や「Googleのスプレッドシート」などの「表計算ソフト」を使うと作成できます。
ただCSVファイルとして扱うために「ファイル形式」に注意してください。
表計算ソフトを使って作成したデータの場合「.csv」というファイル形式で保存する必要があります。
正しいファイル形式
○○○○.csv
csvとして使えないファイル形式
○○○○.xlsx(Microsoft Excel)
○○○○.ods(OpenDocument)
○○○○.pdf(PDFファイル)
など
ファイル形式は「.(ドット)」以下の文字列で確認できます。
ここまでで理解しておいてほしいCSVのポイントは、
- 情報を項目ごとに表でまとめたデータを作成する
- 作成した表のデータは「.csv」というファイル形式で保存する
この2点です。
STORES![]() ではCSVデータを使った商品情報の一括登録ができます。
ではCSVデータを使った商品情報の一括登録ができます。
やり方は簡単で「作成したCSVファイルをアップロードする」だけです。
読者の中には「ファイルの作成」と聞いた時点で「大変そう」「めんどくさそう」「自分には無理かも…」と感じてあきらめてしまう人もいるかもしれません。
しかし、ご安心ください。
STORES![]() ならCSVファイルを用意するのは簡単です。
ならCSVファイルを用意するのは簡単です。
サンプルのCSVファイルを活用する方法があるので、なにもない状態からファイルを作る必要はありません。

「CSVファイルを用意する方法」も含めて流れを解説します
管理画面から「サンプルのCSVファイル」をダウンロードする
「STEP1」でダウンロードしたCSVファイルを編集する
(掲載したい情報に書き換える)
「STEP2」で編集したCSVファイルを管理画面からアップロードする
公式サイトによると上記の方法以外にもありますが、なるべく簡単な方法として、今回の方法を紹介しています。
一括登録がとても便利な手段だとしても「専用ファイルの作成が必要」となると、とまどう人もいると思います。
だって「簡単にする」ために「面倒な作業が必要」では、やりたくないですよね?
CSVを知らない人にとっては、CSVファイルを新しく作ることは「面倒な作業」と感じるはずです。
でもSTORES![]() には「土台となるファイル(サンプルファイル)」が用意されているので、面倒な部分はありません。
には「土台となるファイル(サンプルファイル)」が用意されているので、面倒な部分はありません。
Excelでデータ入力できる人なら、サンプルファイルのデータを書き換えるだけでCSVファイルが用意できます。
CSVファイルの用意のために、まずやることは「サンプルファイル」をダウンロードすることです。
手順解説はSTORES![]() の管理画面からスタートします。
の管理画面からスタートします。
STORES管理画面
→アイテム
→+アイテム作成
→アイテム一括登録
→サンプルダウンロードのエリア内
→CVSファイル「サンプルダウンロード」をクリック
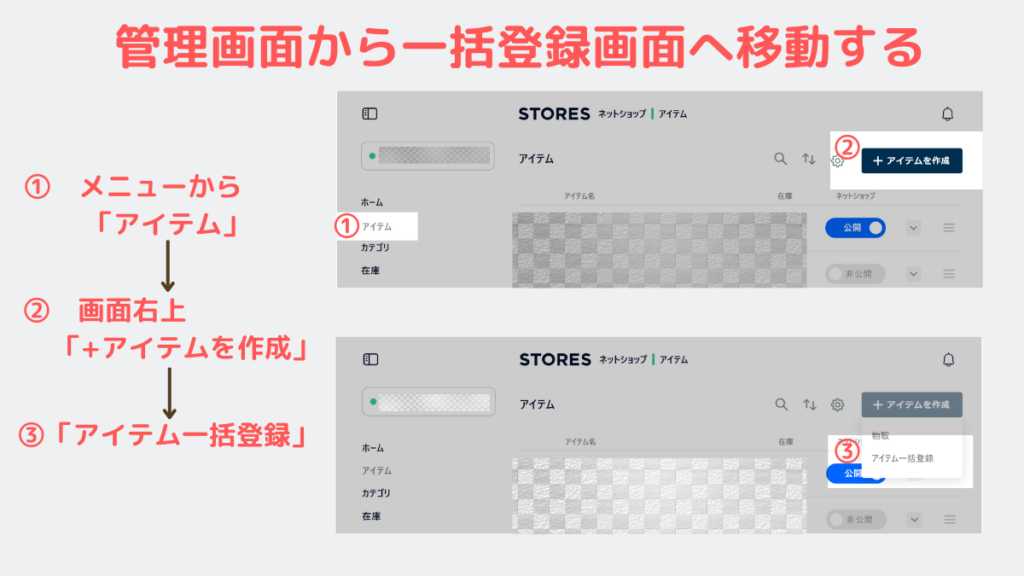
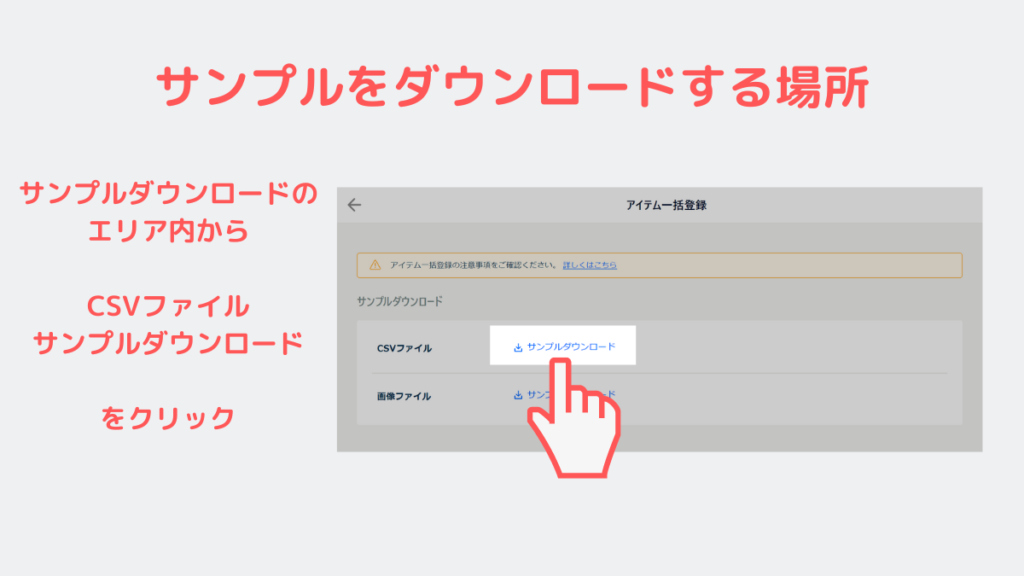
ダウンロードしたファイルは「sample.csv」のファイル名
サンプルファイルは「sample.csv」というファイル名になっています。
データを書き換えたあと、そのままのファイル名で上書き保存することも可能ですが、あとでファイル名を見ただけで内容が判別できるような任意のファイル名に変更しておくといいでしょう。
ダウンロードした「サンプルファイル」を開きます。(ExcelやGoogleのスプレッドシートなど)
サンプルファイルを開くと、仮の商品として5点が登録されています。
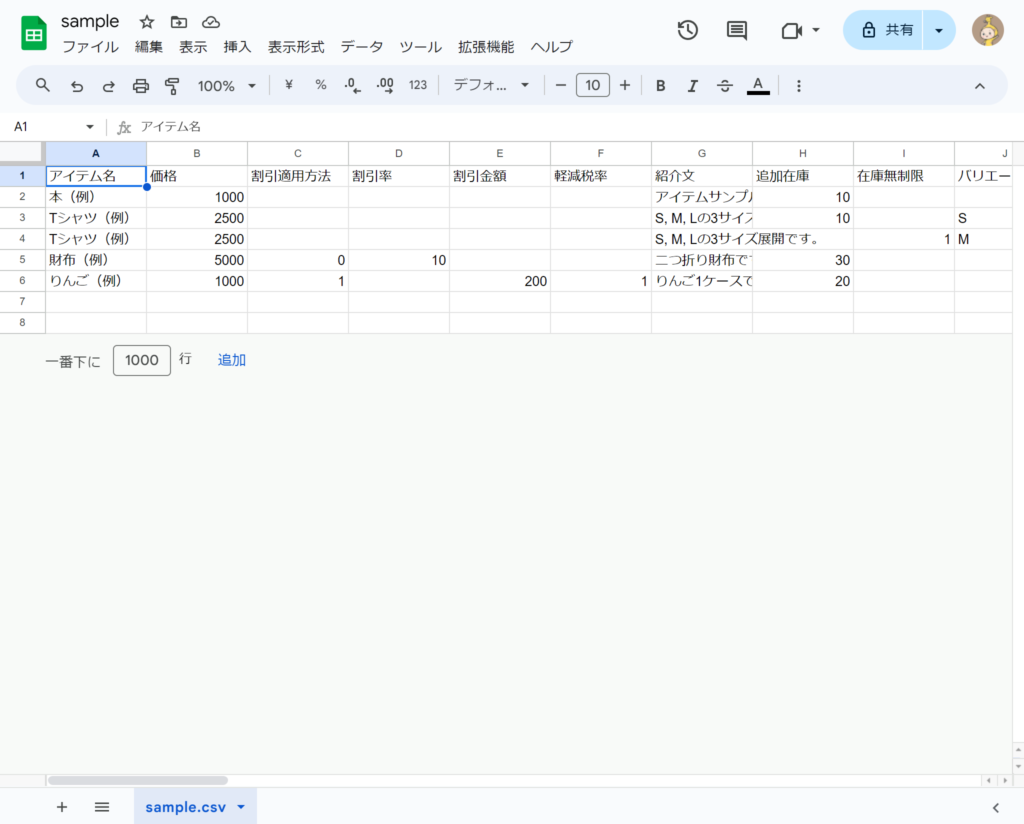
この仮登録の商品を、ネットショップに掲載する商品の情報に書き換えてください。
サンプルファイルを編集するときのポイントを確認しておきましょう。
- 1行目の「項目欄」はいじらない!
- すべての欄を埋める必要はない(空欄でも構わない)
- 後から修正ができる
POINT① 1行目はいじらない
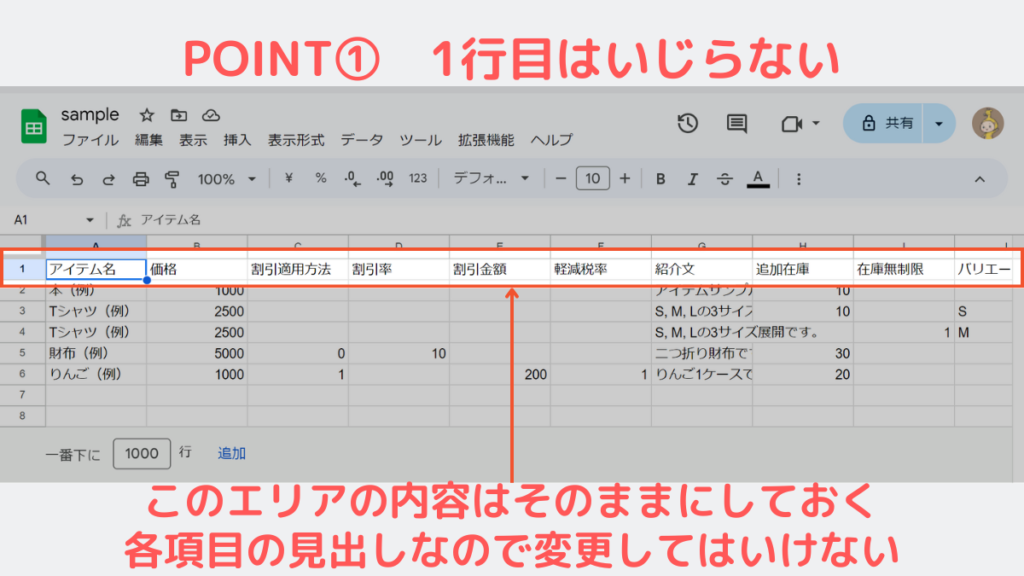
1行目は各項目の見出しになっています。1行目の内容はいじらないように注意してください。
POINT② すべての欄を埋める必要はない(空欄でも可)
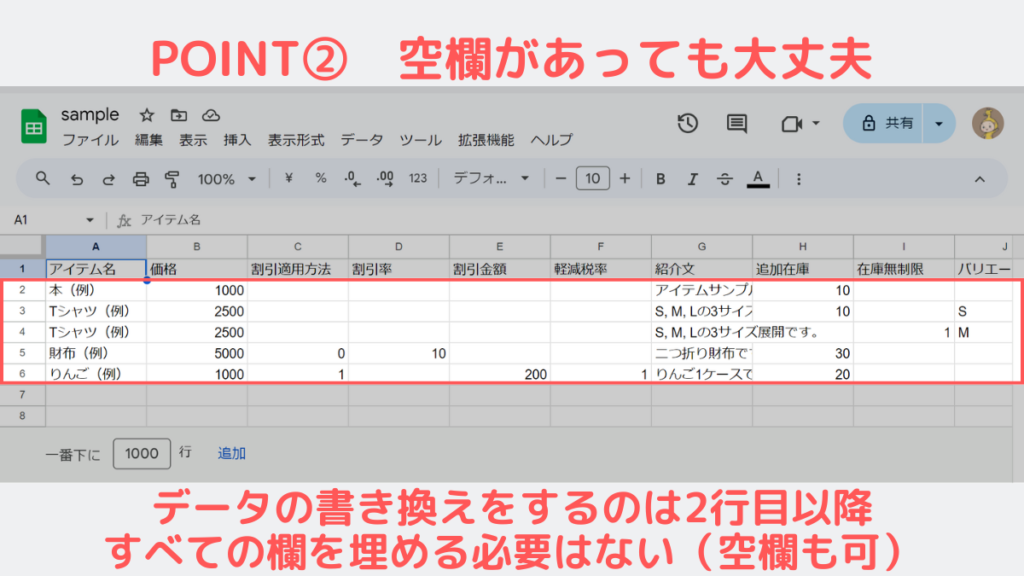
データの書き換えを行うのは2行目以降のデータです。
アイテム数が5個以上なら下の行にどんどん追加して入力してください。
表になってマス目があると「すべて埋めなければいけない」と感じてしまう人もいるかと思いますが、そんな必要はありません。
不明なこと、該当する情報がないこと、登録する必要がないこと、などは、空欄のままにしておいても問題ありません。
各項目について、書き換えるときのポイントを説明欄に記載しています。
| 列 | 項目 ※1行目の内容 ※いじらないように | 説明 記入するときのポイント |
|---|---|---|
| A | アイテム名 | 商品名として掲載される |
| B | 価格 | 商品価格として掲載される (税込み表示のみ) |
| C | 割引適用方法 | なし…無記入 0…率による割引 1…金額による割引 |
| D | 割引率 | 割引率を記入 (10%なら10) |
| E | 割引金額 | 割引する金額を記入 (200円なら200) |
| F | 軽減税率 | 軽減税率(8%)対象なら「1」を入力 |
| G | 紹介文 | 商品の説明や紹介を記入 |
| H | 追加在庫 | 在庫数 |
| I | 在庫無制限 | 在庫制限がない商品なら「1」を入力 (無限在庫の扱いになる) |
| J | バリエーション | 必要であれば記入 空欄でも可 |
| K | 品番 | 必要であれば記入 空欄でも可 |
| L | バーコード | 必要であれば記入 空欄でも可 |
| M | 原価 | 必要であれば記入 空欄でも可 |
| N | 国内発送 | ストア設定で登録した内容と揃えて記入 (あとから設定するなら空欄でも可) |
| O | 海外発送 | ストア設定で登録した内容と揃えて記入 (あとから設定するなら空欄でも可) |
| P | カテゴリー | ストア設定で登録した内容と揃えて記入 (あとから設定するなら空欄でも可) |
| Q | 管理用タグ | 必要であれば記入 空欄でも可 |
| R~AU | 画像1~30 | 掲載したい画像のファイル名 掲載できる枚数に以下の制限アリ 無料プランは15個まで 有料プランなら30個まで |
POINT③ 後から修正ができる
このファイルに記入した内容は、アップロード(登録)した後でも変更ができます。
管理画面の「アイテム」のメニューから単品ごとの登録画面で、登録情報の追加や修正が可能です。
なので「失敗したらどうしよう…」とCSVファイルを怖がる必要はありませんし、マスに空欄があっても構わない理由がこれです。
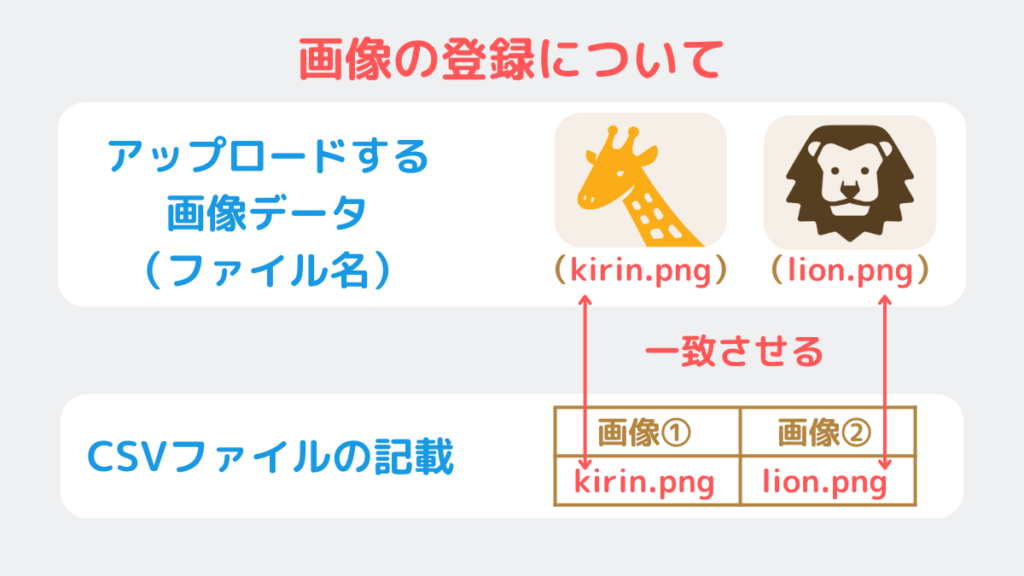
STORES![]() のCSV登録では、画像ファイルの登録もできます。
のCSV登録では、画像ファイルの登録もできます。
ただ画像の登録には少し手間がかかります。
なぜなら
- 画像データのアップロード
- CSVファイルの登録
という2つの作業が必要だからです。
簡単に説明すると「アップロードされた画像データを、CSVファイルで呼び出して登録する」というシステムになっています。
なので、CSVファイルの欄に記入した「画像のファイル名」とアップロードした「画像データのファイル名」が一致していないと登録に反映されません。
データの詳細をしっかり確認しておきましょう。
CSVファイルの内容を書き換えが完了したら、ファイルの完成です。保存しておくのを忘れずに!
完成したファイルをSTORES![]() の管理画面からアップロードします。
の管理画面からアップロードします。
手順解説はSTORESの管理画面からスタートします。
STORES管理画面
→アイテム
→アイテム作成
→アイテム一括登録
→データアップロードのエリア内
→CVSファイル「アップロード」をクリックしてファイルを選択
→「アイテム登録する」ボタンをクリック
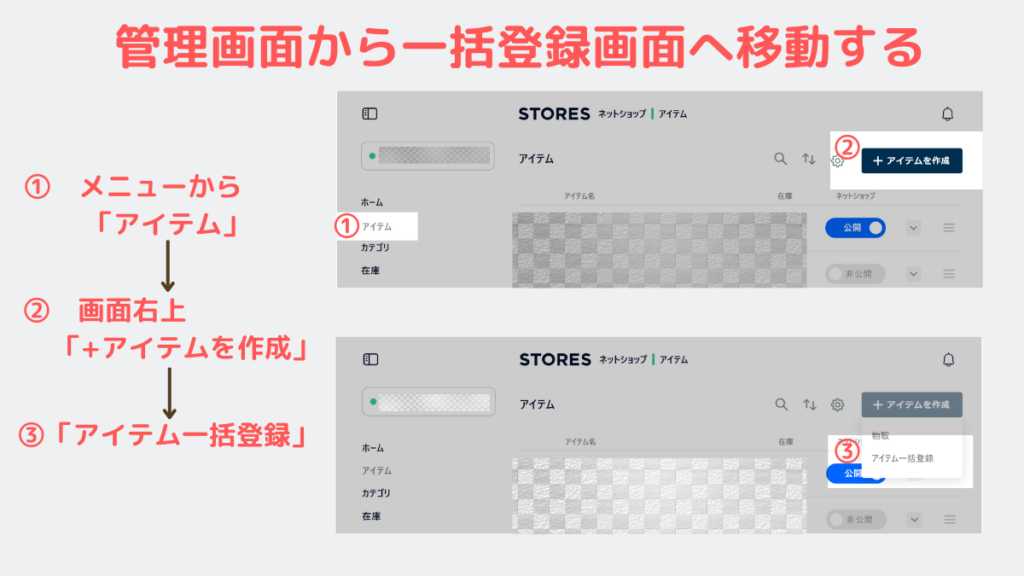
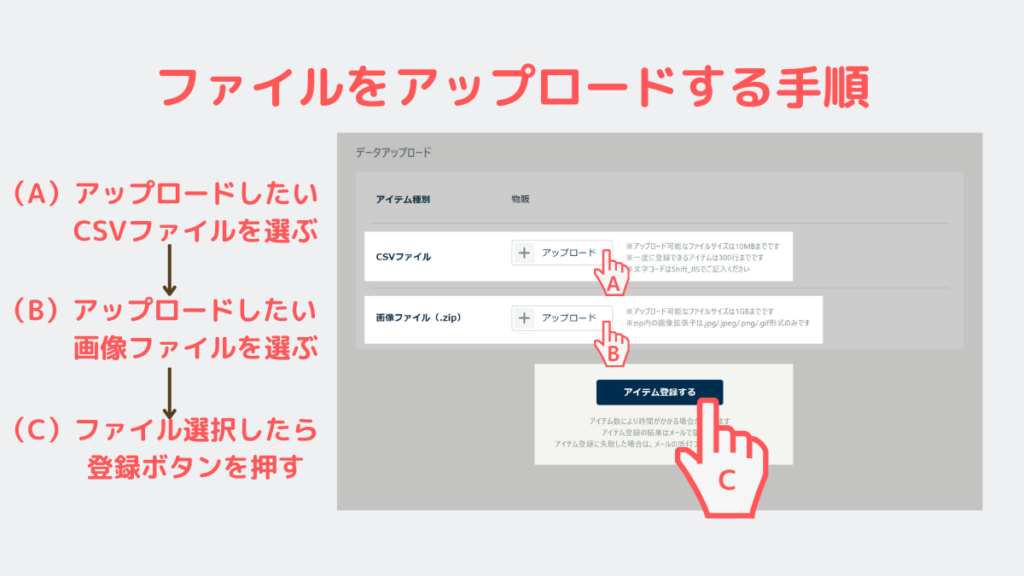
画像ファイルのアップロードは任意です
(必要であれば同時に行ってください)
※画像データのアップロードについて
ファイルのアップロードがはじまり、アイテム情報が登録されていきます。
- 時間がかかる場合があることを想定しておく(待つ時間が必要)
- アップロードする時間帯を調整する
アイテム数が多かったり、データのサイズが大きいと、完了するまでしばらく時間がかかることがあります。
また、お客さんが買い物中にデータが書き換えられるとアクシデントやトラブルが発生する可能性があります。
「待ち時間の確保ができること」と「夜間や早朝など、利用者の少ない時間帯に行う」といったスケジュールを調整してから作業するようにしましょう!
(下記の画像データのアップロードにも同様の注意点です)
アイテム一括登録の画面では「CSVファイル」と「画像データ」を同時にアップロードすることもできます。
画像データをアップロードするときには、対象データを集めて圧縮した「zip形式のファイル」にする必要があります。
これで商品の一括登録の作業は終わりです。
作業が完了した後は、実際のネットショップの表示を確認しておきましょう。
掲載情報の修正が必要な場合は、下記の2つの方法があります。
- 管理画面で単品ごとに修正する
- CSVファイルを修正して再度アップロードする
CSVファイルの内容を修正して、もう一度アップロードする方法もありますが、アップロードに時間がかかることを考えると、細かな修正は単品ごとに行う方が効率が良い場合があるので、状況により対応してください。
今回は「CSVファイルを使って商品を一括登録する方法」を紹介しました。
商品の登録は、手間がかかって面倒な作業になってしまう場合もありますが、CSVファイルで商品情報の管理できると効率が良いです。
「CSV」という馴染みのない言葉にとまどう人もいるかと思いますが、Excelの操作ができる人なら問題なく作業できます。
STORES ![]() では、サンプルのCSVファイルが用意されておりファイルを一から作る必要はありません。
では、サンプルのCSVファイルが用意されておりファイルを一から作る必要はありません。
必要なのはデータ入力の作業だけです。
完成したファイルをアップロードすれば、一括登録は完了です。
STORES![]() のストアオーナーは、ぜひ活用しましょう。
のストアオーナーは、ぜひ活用しましょう。