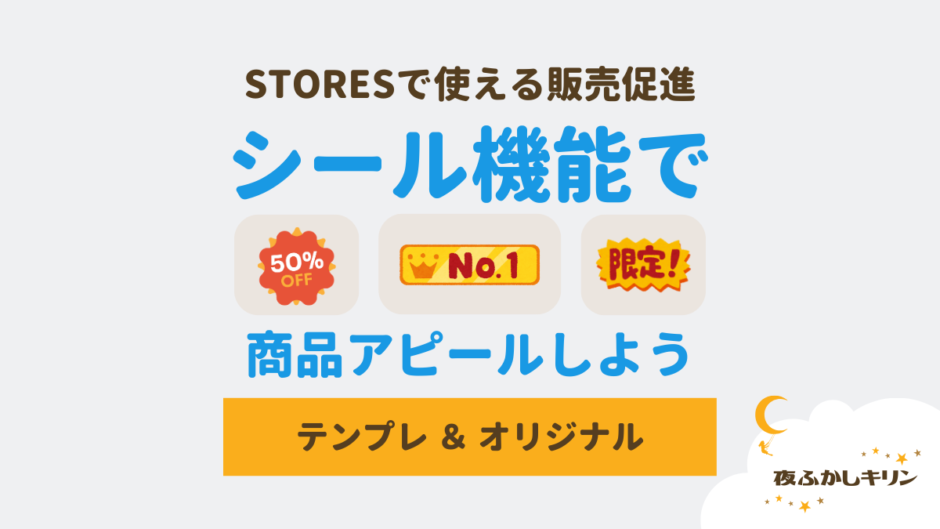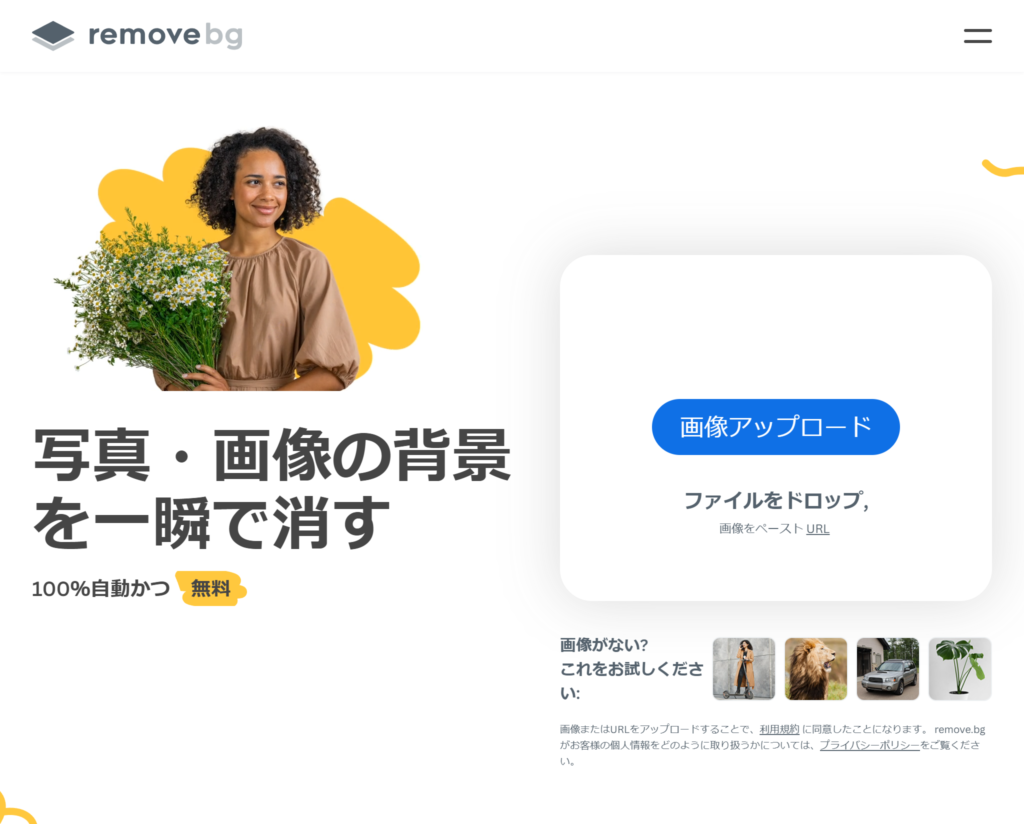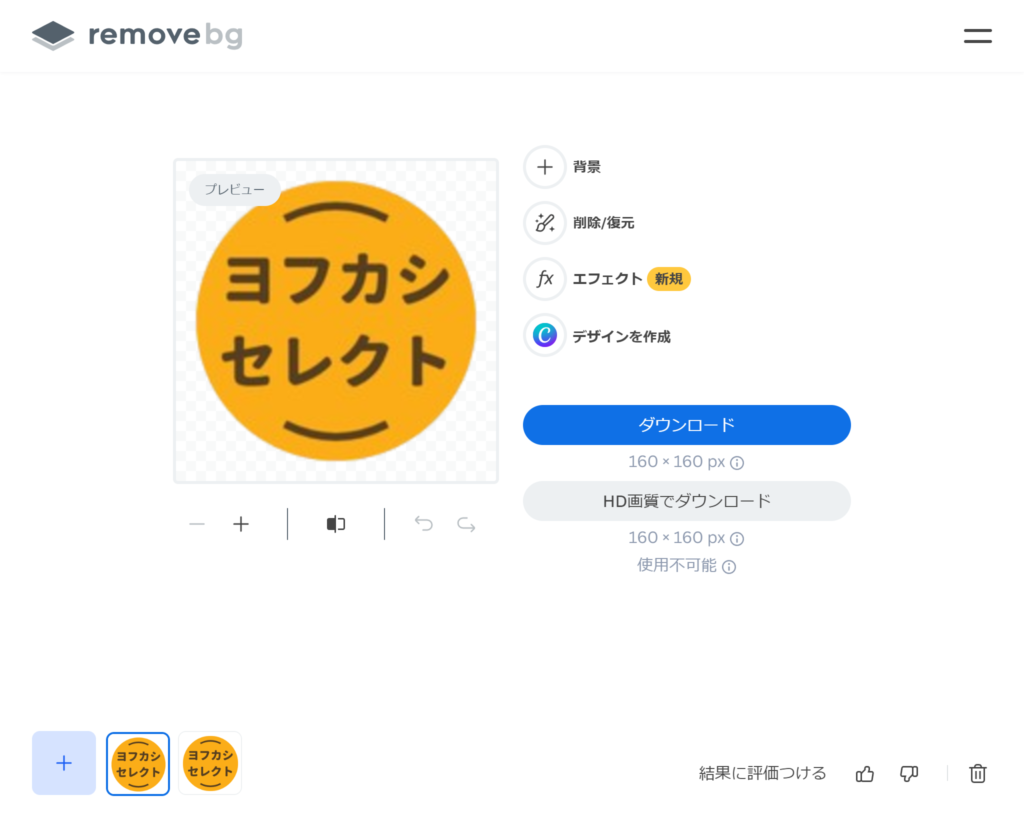この記事には広告を含む場合があります。記事内で紹介する商品やサービスを購入することで、当サイトに売り上げの一部が還元されることがあります。
こんばんは、ヨフカシです。
私はネットショップ作成サービスの「STORES![]() (ストアーズ)」を利用してネットショップの運営をしています。
(ストアーズ)」を利用してネットショップの運営をしています。
このブログでは、実際にSTORES![]() を利用しているストアオーナー(運営者)の視点で、ショップ運営に役立つ情報を発信しています。
を利用しているストアオーナー(運営者)の視点で、ショップ運営に役立つ情報を発信しています。
今回は、ネットショップに掲載している商品の魅力をわかりやすくアピールするのに便利な「シール表示」を紹介します。
「シール表示」というのは、
- セール中(割引中)
- 人気No.1
- 限定品(数量 or 期間)
- シーズン商品
など、商品写真にメッセージを添えてアピールできる販売促進に役立つ機能です。
STORES![]() のネットショップでは、たくさんの種類のテンプレートが用意されています。
のネットショップでは、たくさんの種類のテンプレートが用意されています。
よく使う定番のデザイン以外に、例えば「母の日」や「クリスマス」などのシーズン用のデザインも季節に合わせたタイミングで使えるように準備をしてくれています。
さらにSTORESでは「オリジナルデザインのシール」を登録して表示させることもできます。
ぜひ「シール表示」を活用してネットショップを盛り上げましょう。
ネットショップでは「商品一覧ページ」の表示は、売上に影響します。
ただ商品の写真が並んでいるだけでは、お客さんも選びにくいものです。
写真に「ちょっとしたメッセージ」を添えて魅力をアピールすることで、購買意欲をそそることも必要です。

- SALE
- 割引
といった「お得な情報」の他、
- 人気No.1
- おすすめ
- 限定品
など商品に関するポイントや
- 新発売
- 季節ギフト
など、時節に合わせた訴求をして、ネット上でもお客さんに買い物を楽しんでもらいましょう。
そんな販売促進に役立つ「シール表示」がSTORES![]() にはあります。
にはあります。
シール表示は、商品写真の左上隅にワンポイントの目印を表示する販売促進機能です。
STORES![]() では用意されている「テンプレート素材」だけでなく「オリジナルで作った素材」も登録して表示できるなど、自由度の高い販売促進機能です。
では用意されている「テンプレート素材」だけでなく「オリジナルで作った素材」も登録して表示できるなど、自由度の高い販売促進機能です。
この記事では、使い方と作り方を解説します。
STORES![]() では、各商品に「シール」を表示させる機能があります。
では、各商品に「シール」を表示させる機能があります。
場所は、単品ごとのページの最下部にあります。
表示させたいシールを選ぶだけ。
とても簡単です。
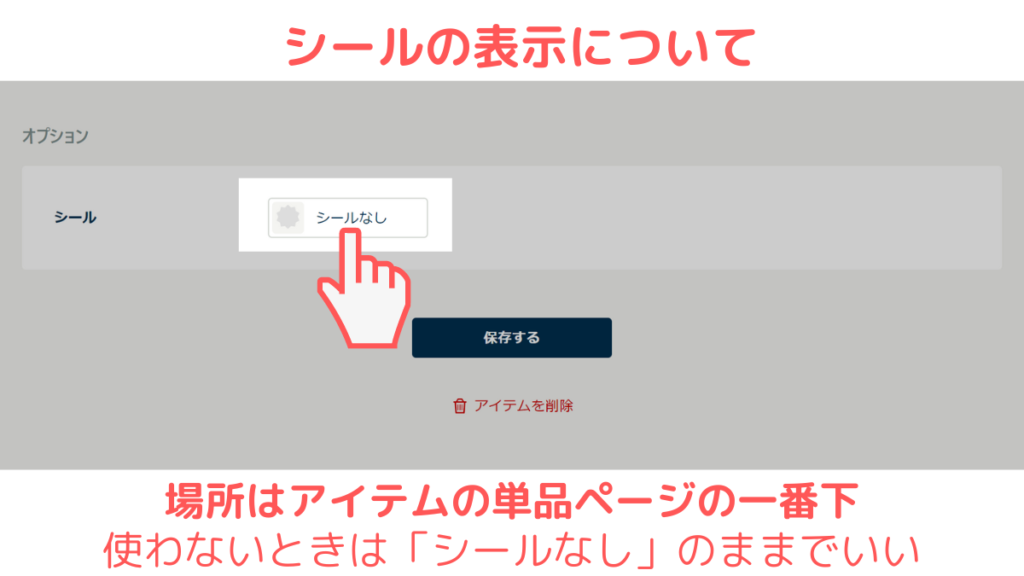
単品ページの最下部に「シール」のエリアがある。
初期状態では「シールなし」になっている。
※シールを使わないときは、そのままにしておけばよい。
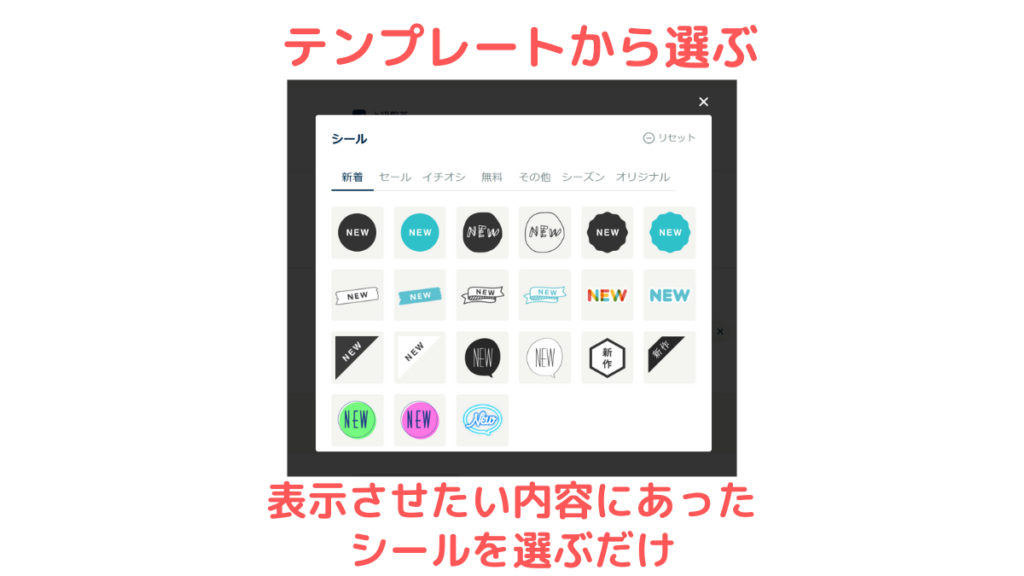
ポップアップで表示されたテンプレートから、使いたいシールを選ぶ。
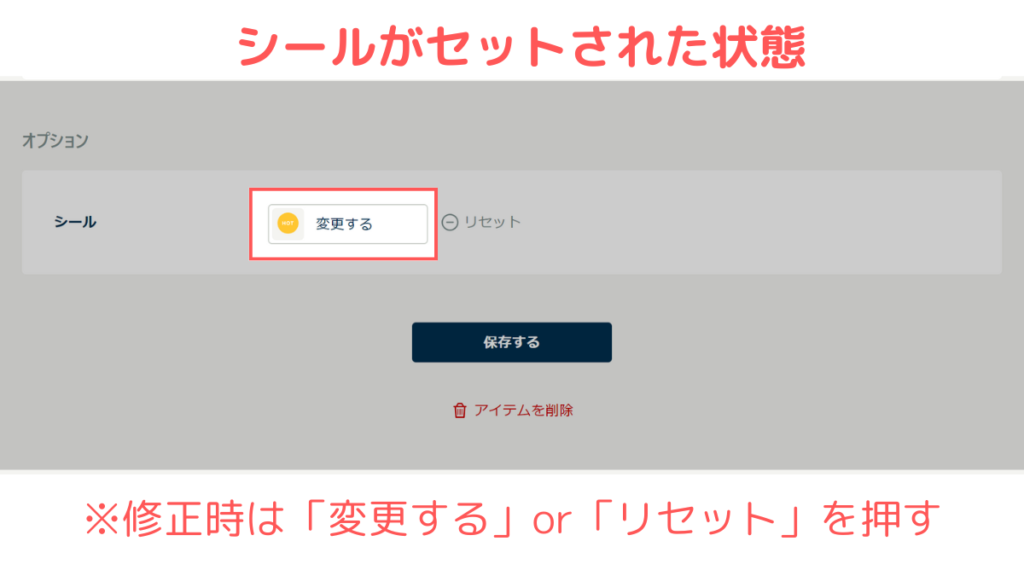
シールの設置が完了すると表示される。
修正するときは「変更する」でシールを変える。
「リセット」を押すと解除できる。
「あの商品にも、この商品にも…」と欲張ってシールを表示すると、お客さんへの有効なアピールとして伝わりにくいので使い過ぎには注意しましょう
用意されてるテンプレートは豊富です。
カテゴリーは7つ
- 新着…新商品や新作のアピールに
- セール…値引きや割引の商品に
- イチオシ…おすすめ商品や売れ筋商品に
- 無料…¥0の商品やサービスに
- その他…限定、予約、再入荷など
- シーズン…お中元、お歳暮、クリスマス、バレンタインなど
- オリジナル…テンプレート以外のデザインが登録できる

「オリジナル」については、次の章で詳しく解説します
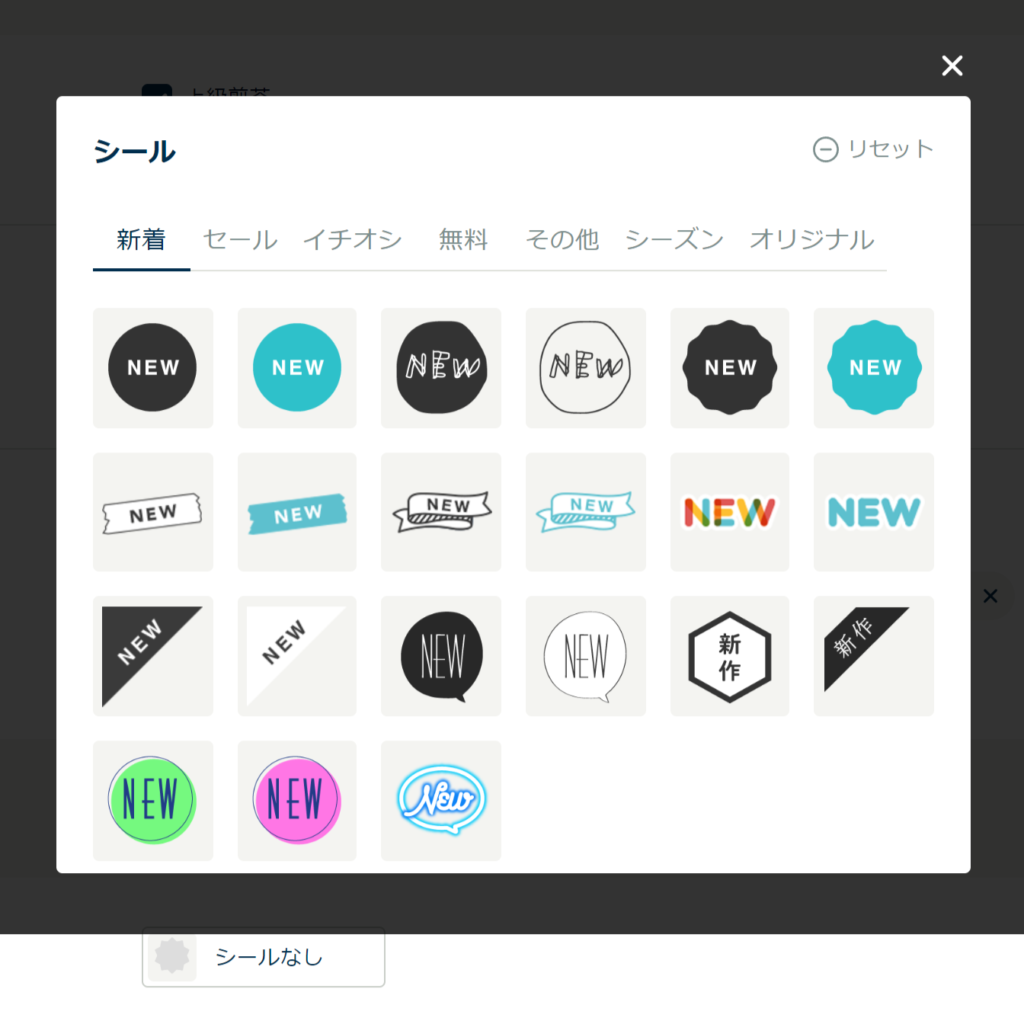
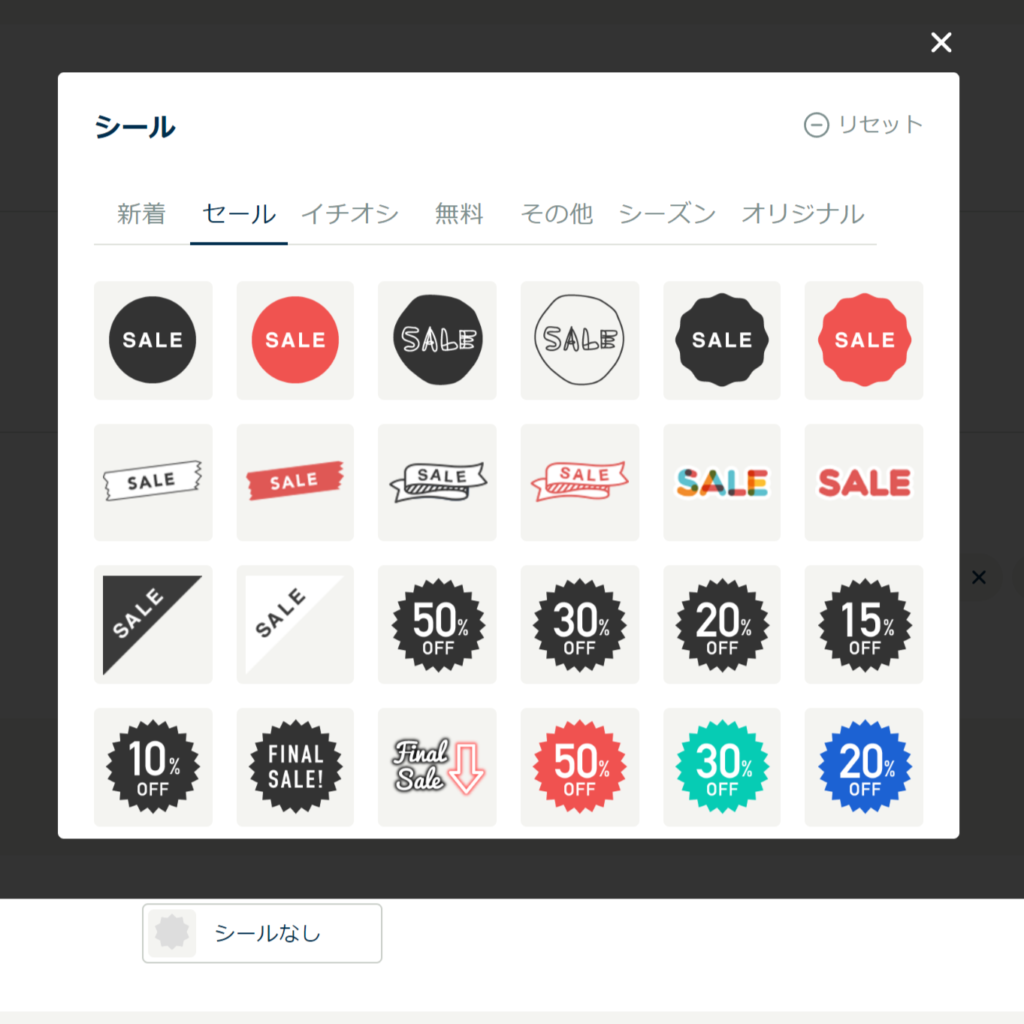
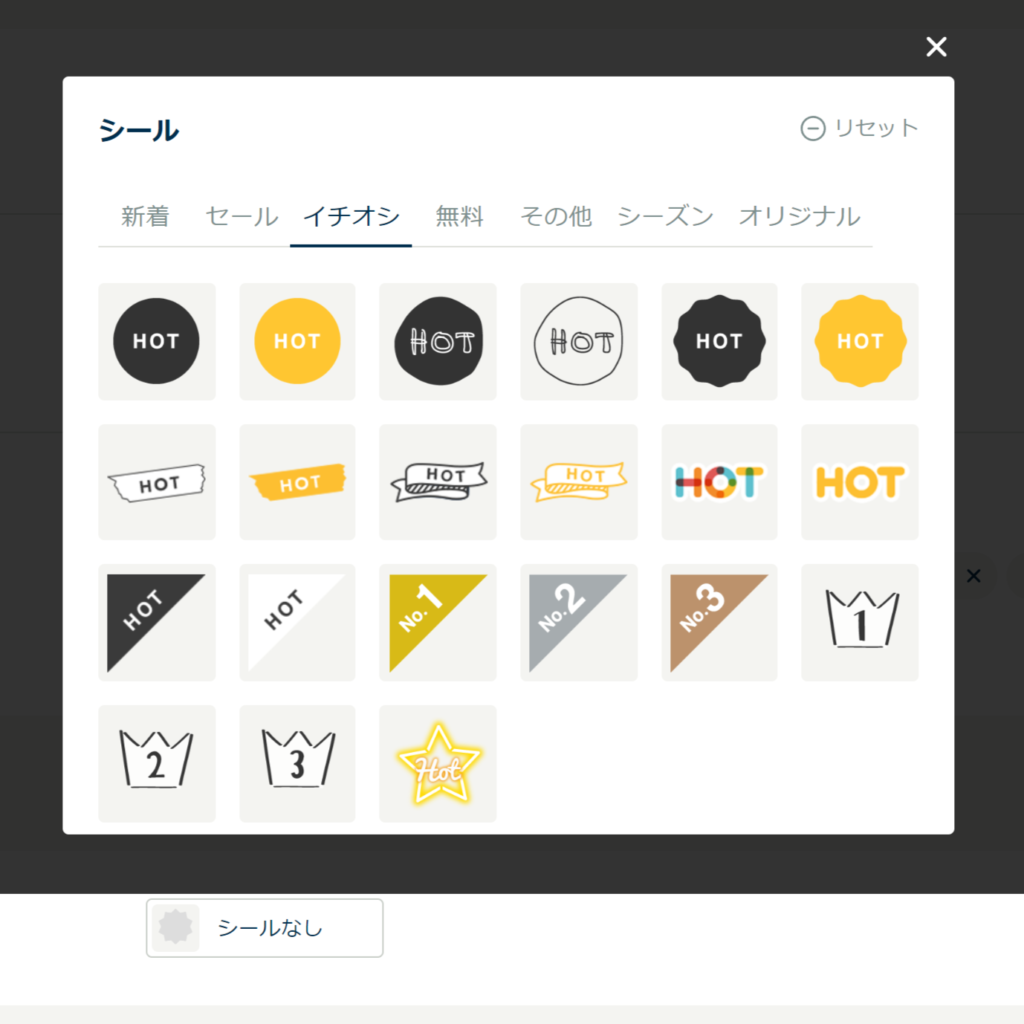
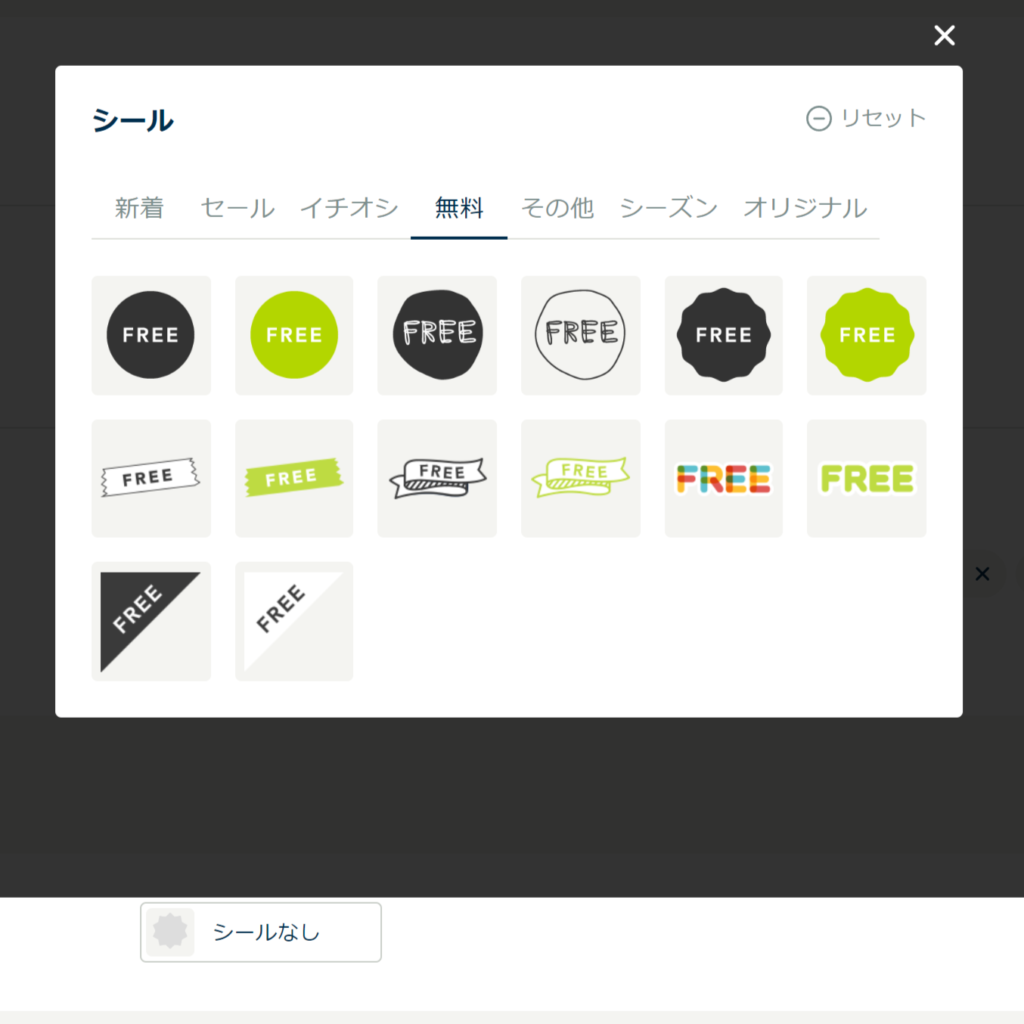
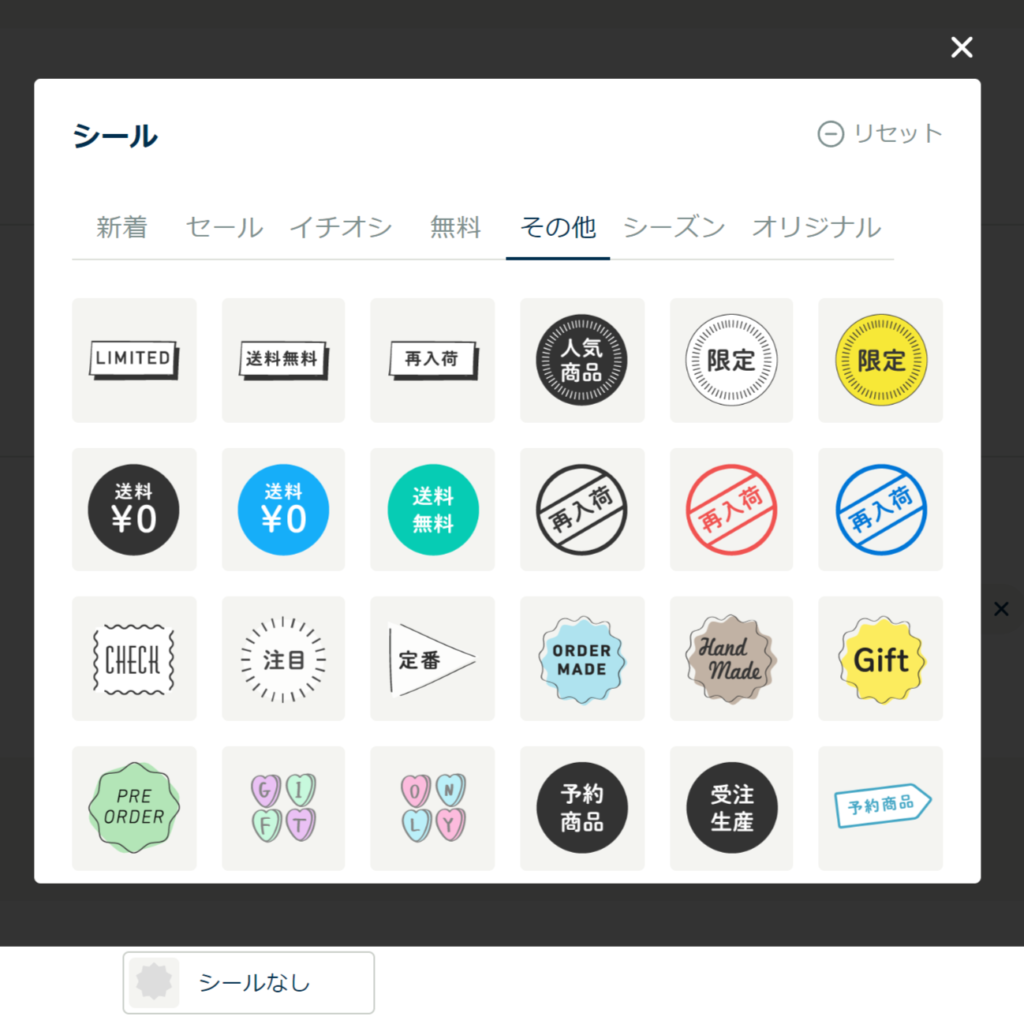
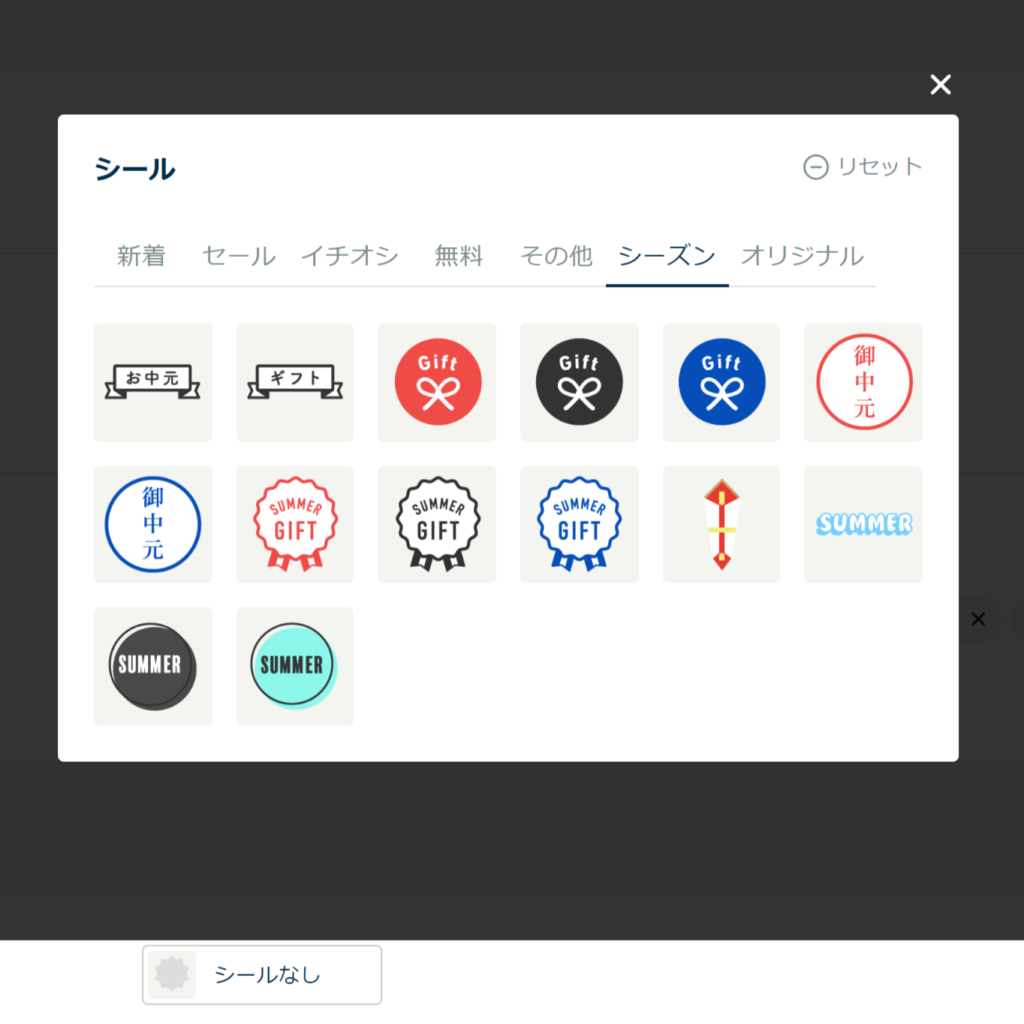
「シーズン」カテゴリーの内容は季節によって内容が変わります
STORES![]() では、テンプレートのシール以外に「オリジナルデザインのシール」を登録して、ショップ内に表示させることもできます。
では、テンプレートのシール以外に「オリジナルデザインのシール」を登録して、ショップ内に表示させることもできます。
オリジナルシールの利用は、下記の2つがあります。
- 「STORES Gallery(ストアーズギャラリー)」からダウンロードして登録する
- 外部でデザインしたもの(自分で作ったもの)を登録する
それぞれ解説します。

素材の登録方法は最後に紹介しています。
すぐに知りたい方は、下記のリンクからお進みください。
>> 素材の登録方法について
まず「STORES Gallery(ストアーズ・ギャラリー)」からダウンロードする方法です。
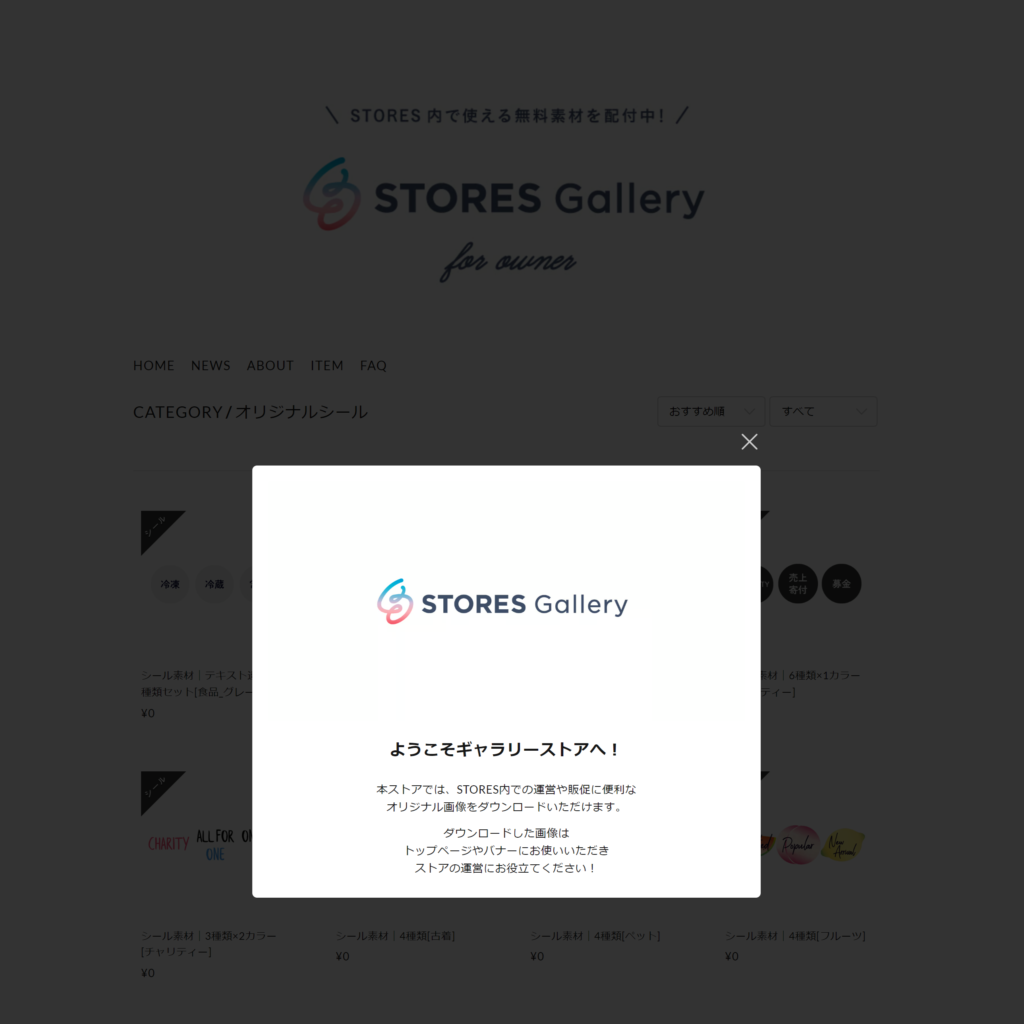
「STORES Gallery」はSTORES ![]() が公式に用意している「イラスト素材をダウンロードできるサイト」で、シールやバナーなどネットショップの運営に役立つ「イラスト素材」が豊富に用意されています。
が公式に用意している「イラスト素材をダウンロードできるサイト」で、シールやバナーなどネットショップの運営に役立つ「イラスト素材」が豊富に用意されています。
ご注意ください!
「STORES Gallery」の素材はSTORESのショップで使う用途に限定されています。STORES以外のネットショップでの使用は禁止です。
イラスト素材はSTORES![]() が用意しているものですが、ストアオーナーが「必要なものを任意でダウンロードしてショップに登録する」ことで使えるようになります。
が用意しているものですが、ストアオーナーが「必要なものを任意でダウンロードしてショップに登録する」ことで使えるようになります。
この「STORES Gallery」を利用する方法はテンプレートを活用する方法と似ていますが、お店や商品に合わせて「必要な素材を選んで登録する」というポイントが大きく異なります。
ダウンロード方法は、サイトから「¥0で購入する」という流れです
STORES Galleryは
- 作り方がわからない
- 作る時間がない
なんて人にオススメです。
またショップに登録する際は「オリジナル」のカテゴリーに登録することになります。よって「オリジナルシール」の括りで解説しました。
「STORES Gallery」への行き方は、いくつかあります。
- シール選択画面のリンクから
- ネットで検索する
- この記事のリンクから
シール選択画面のリンクから
シール選択画面の「オリジナル」カテゴリーの一番下に「シールをギャラリーから探す」というリンクがあります。
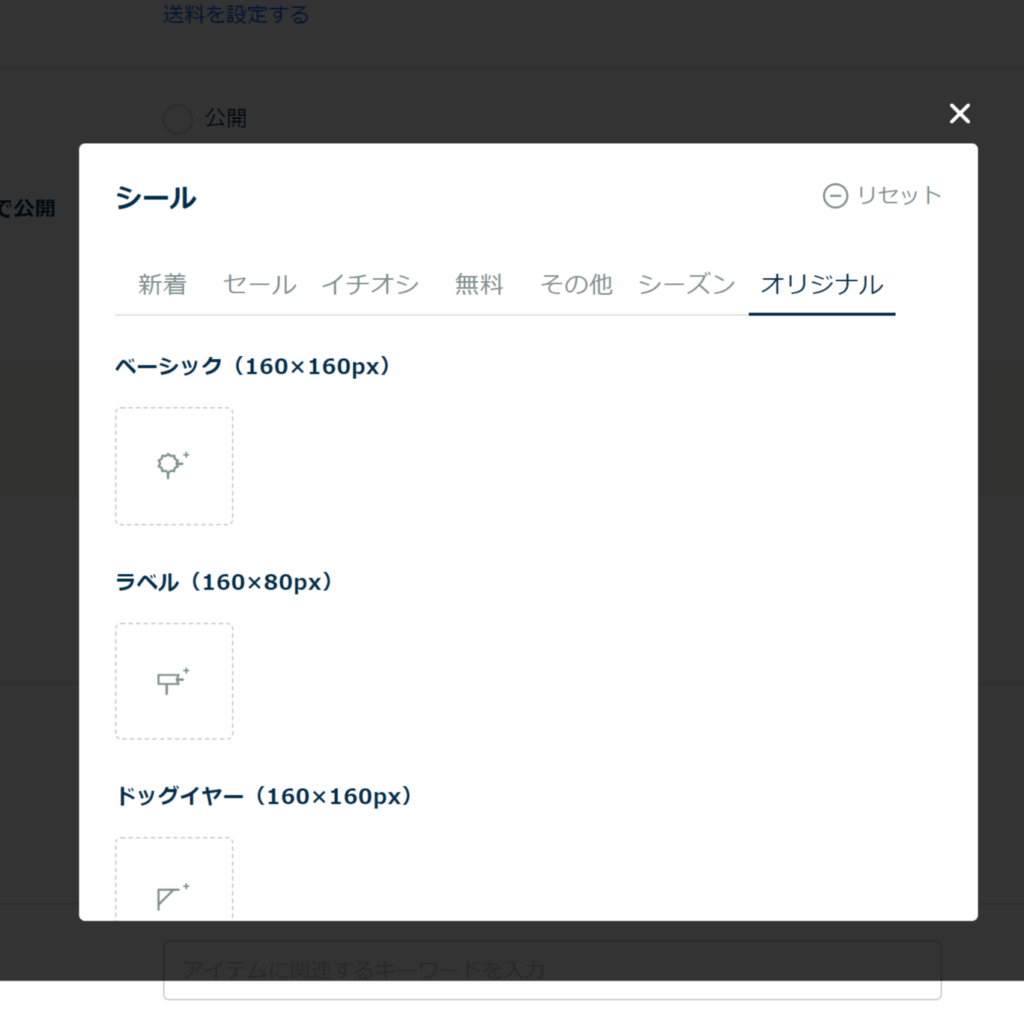
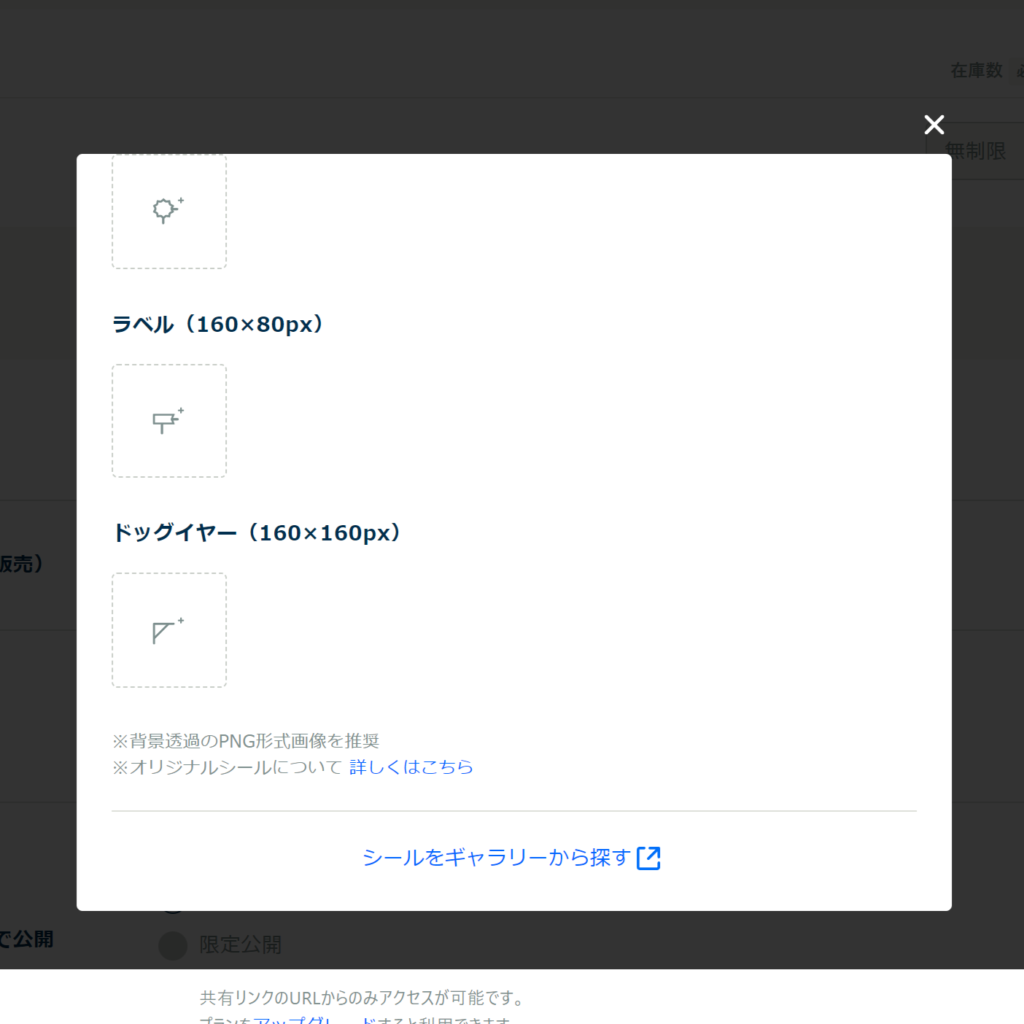
「ギャラリーから探す」
ネットで検索する
一般公開されているサイトなので、ネットで「STORES Gallery」や「ストアーズギャラリー」と検索してもたどり着けます。
この記事のリンクから
今すぐ見てみたい方は、下記のリンクをご利用ください。
こちらは自分で用意した(作った)素材を登録する方法です。
「STORES![]() が用意した素材ではない」という意味で「外部で作ったもの」と表記しています。
が用意した素材ではない」という意味で「外部で作ったもの」と表記しています。
「自分だけの(自社だけの)オリジナルのデザインにこだわりたい!」という方で、自分で画像を作れる方はオススメの方法です。
パソコンの「イラスト編集ツール」や「Webサービス(Canvaなど)」を扱える人なら挑戦してみてください。
作成できるシールデザインは3タイプの形があります。それぞれ画像のサイズと形が決まっているので、その枠に収まるようにデザインしましょう。
①ベーシック
正方形・丸形など
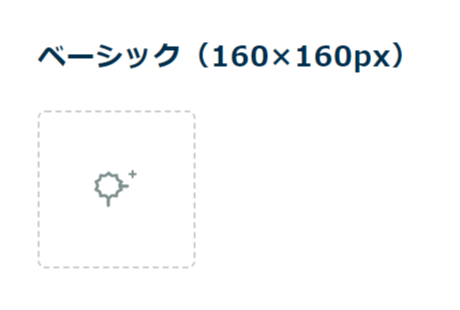
②ラベル
横に細長い形
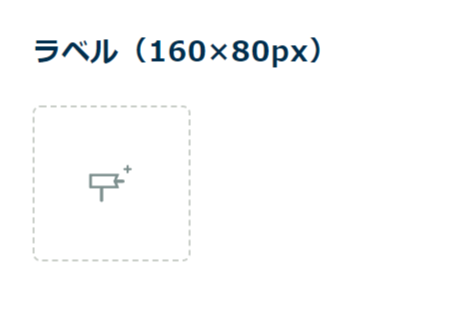
③ドッグイヤー
角に三角形がハマる形
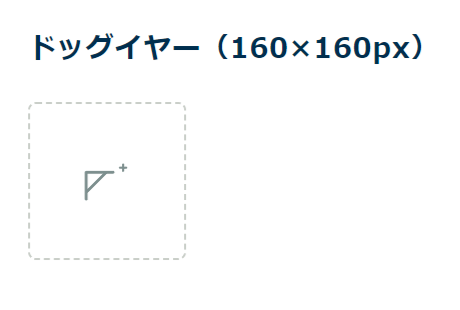
では、ここでオリジナルシールの作り方を紹介します。
ネット上でデザインできる「Canva」というツールを使います。

無料で作る方法です
一番作りやすい「ベーシック」タイプを作ってみましょう。
Canvaでは「オリジナルサイズ」を設定できます。
「160 x 160 px」の土台を用意しましょう。
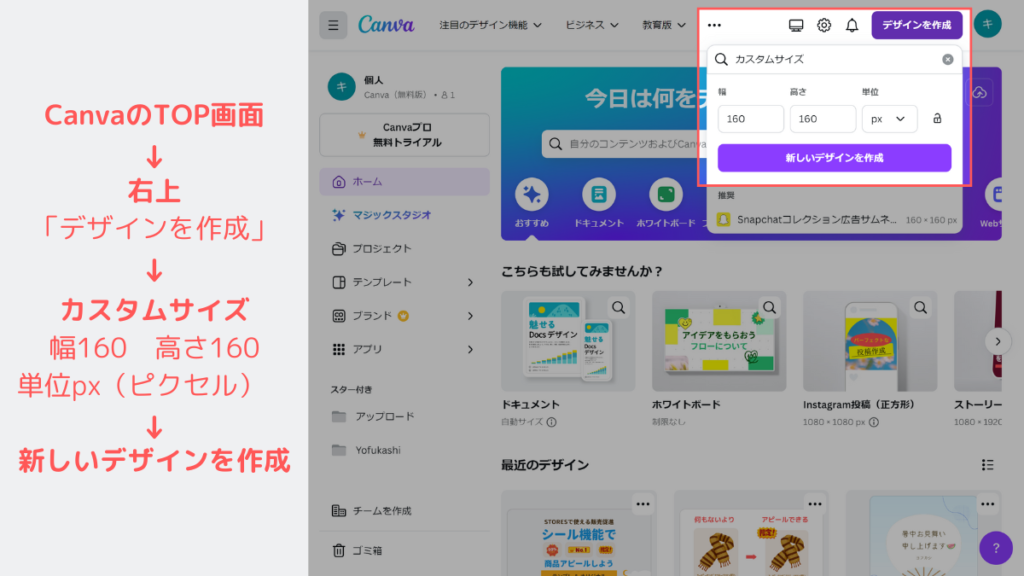
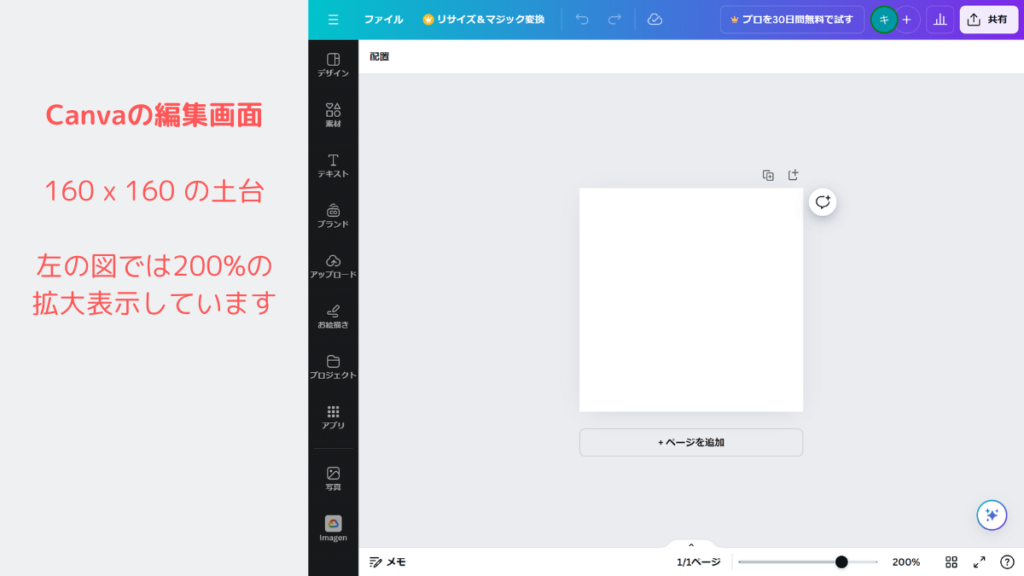
自由にデザインします。
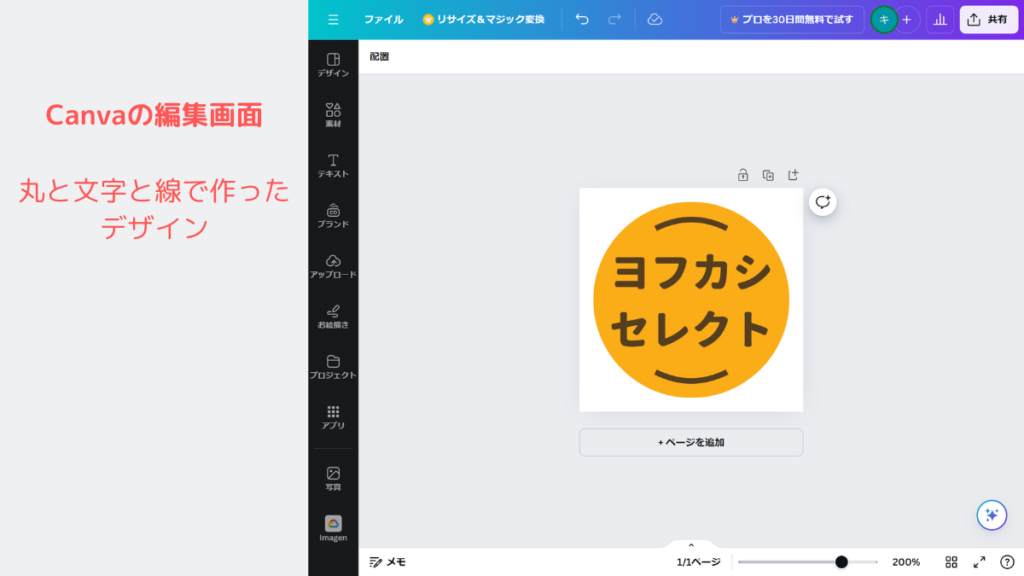
デザインが完成したらダウンロードします。
次のSTEPで切り抜きをするため、画像の形式は「PNG形式」を選びます。
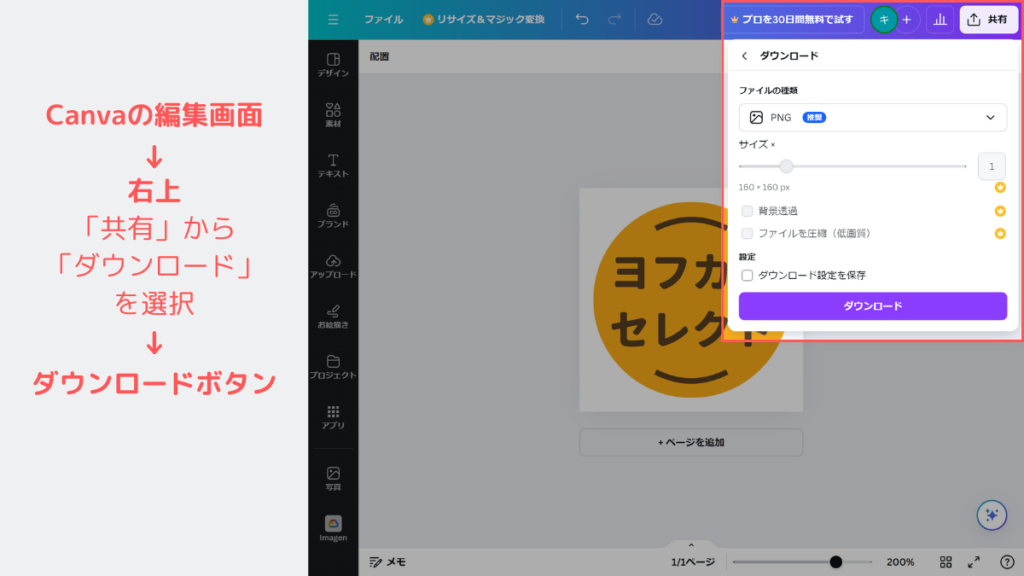
これで「オリジナルシール」が素材として完成しました。
では、いよいよ最後の作業です。
用意した素材をSTORES![]() のショップ内に登録して「オリジナルシール」として使いましょう。
のショップ内に登録して「オリジナルシール」として使いましょう。
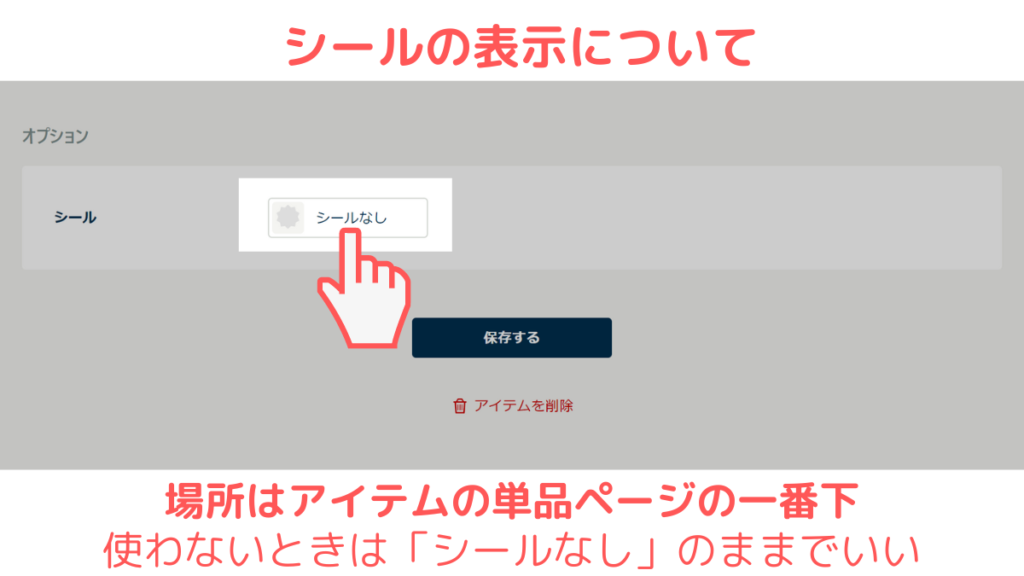
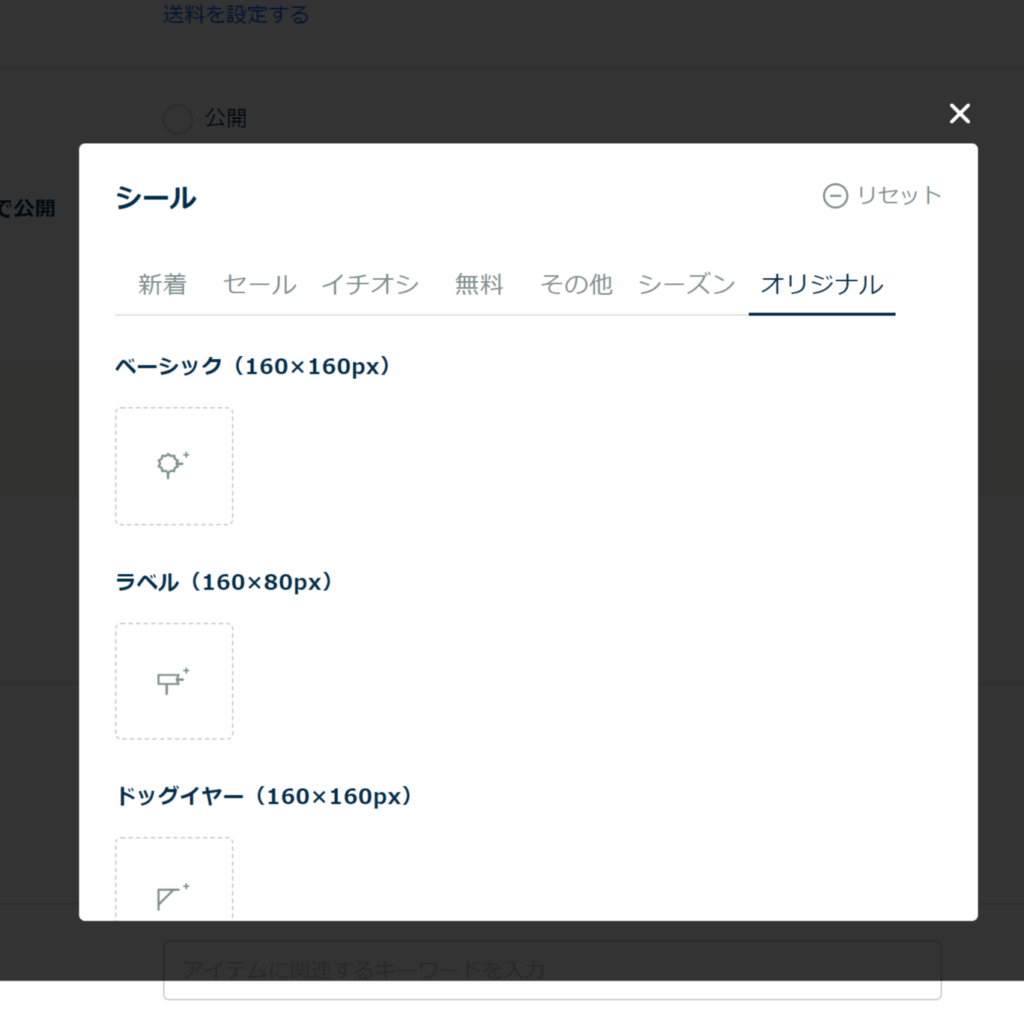
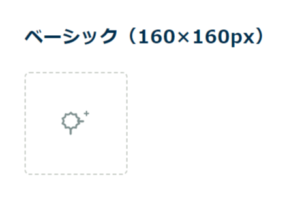
タイプを選ぶと、ファイル選択画面が立ち上がります。
これでシールとして登録されました。
他のテンプレートのシールと同様に、ショップ内で表示させることができる状態になりました。
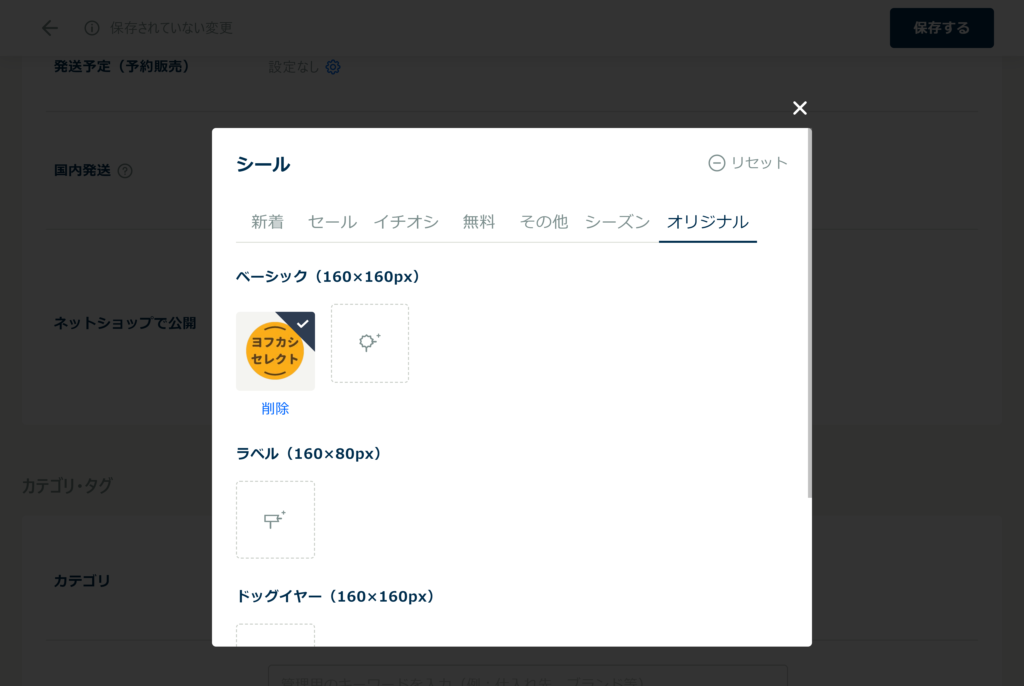
これでオリジナル素材がシールとして利用できるようになりました。
興味のある方は、ぜひ挑戦してみてください。
以上、STORES![]() の「シール表示」について解説しました。
の「シール表示」について解説しました。
商品ページで「使いたい素材を選ぶだけ」で表示できるので、使うのはとっても簡単です。
ネットショップ運営に欠かせないデザインのテンプレートが豊富に用意されているので、自分の好みやサイトのデザインに合わせて選ぶことができます。
また自分で作成した「オリジナルデザイン」のシールを登録することもできるので、興味のある方は挑戦してみるのもいいですね!
ただ、たくさん使いすぎるとゴチャゴチャしてしまい見にくい商品一覧ページになってしまうこともあるので、注意しましょう。
STORES![]() の「シール表示」を活用して、お客さんが楽しく買い物できるネットショップを目指しましょう。
の「シール表示」を活用して、お客さんが楽しく買い物できるネットショップを目指しましょう。